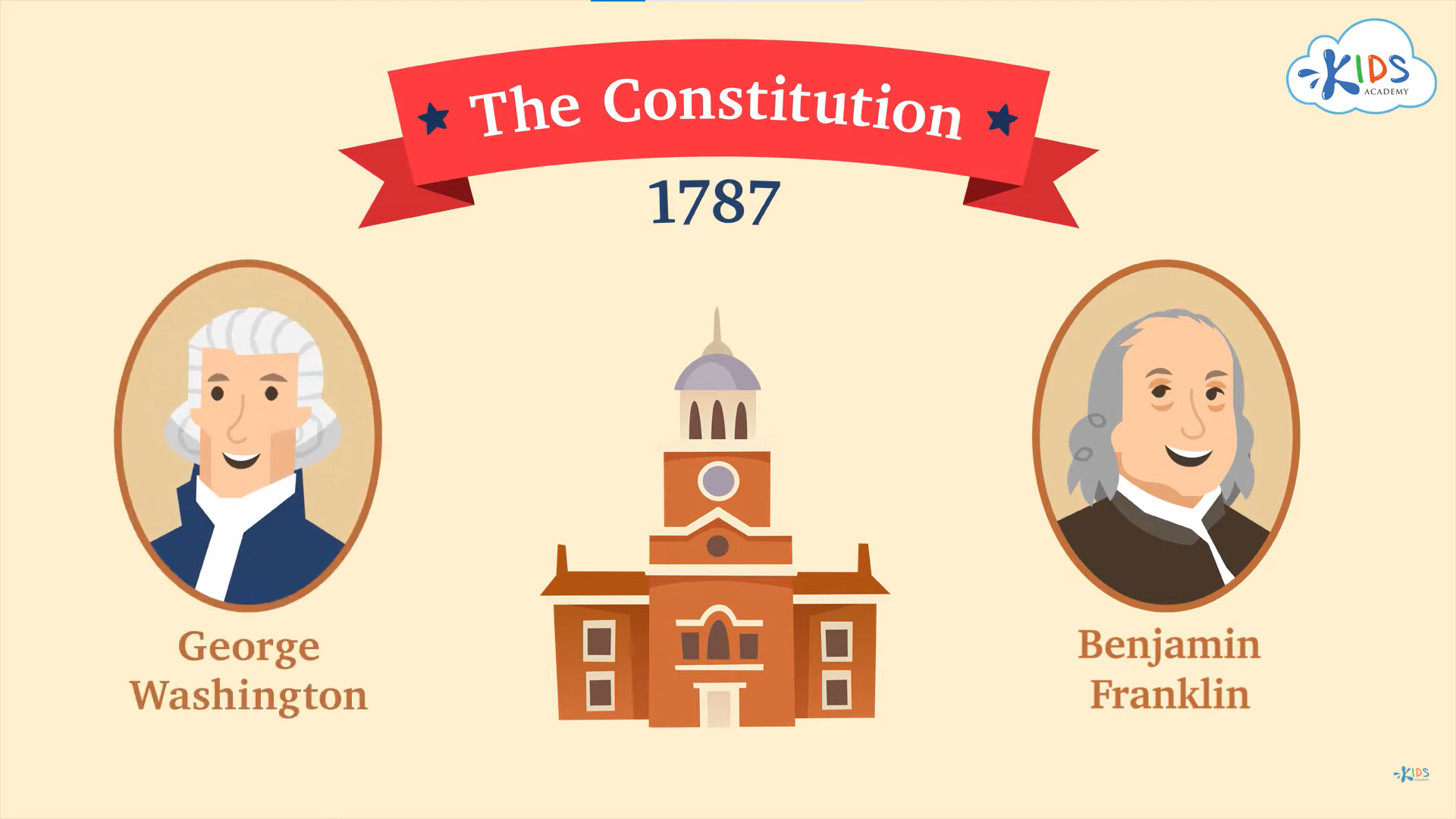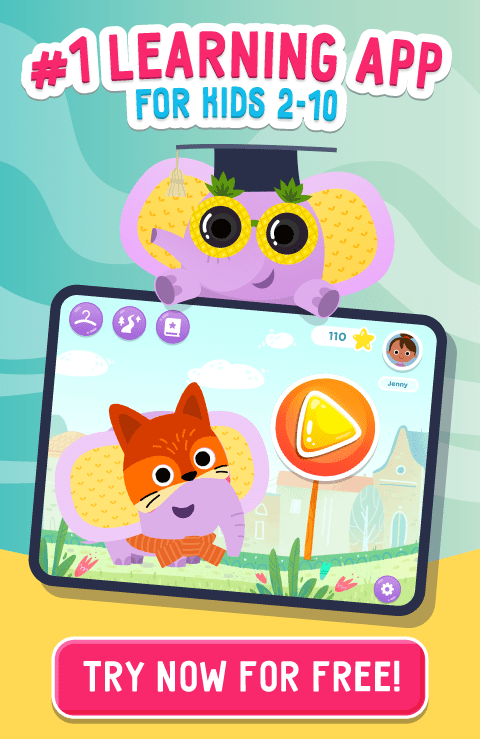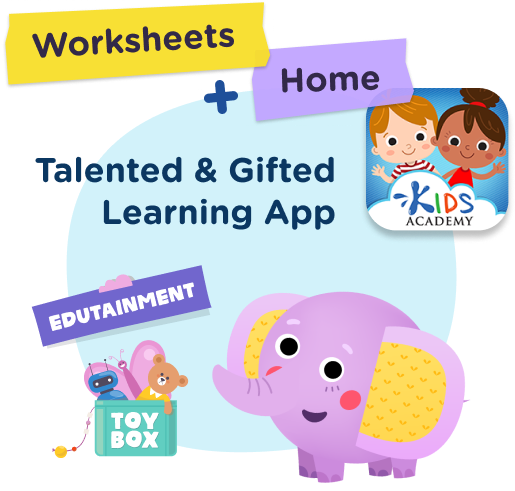A Teacher’s Guide to Kids Academy Classroom
Feb. 21, 2024
For teachers, learning about a new tech or app can be daunting with their ever-growing workload and with what little time they have for lesson planning. However, Kids Academy Classroom makes it as simple as possible to integrate this cutting-edge new tool into their lessons with ease. Classroom is an innovative online space that allows K-3 educators to easily share learning activities directly with their students. With Classroom, teachers have Kids Academy’s expansive library of resources at their fingertips…and can share them with a single click!
6 Easy Steps to Using Kids Academy Classroom
Watch this quick tutorial for teachers on using the Classroom or read the simple steps below:
Step 1. Access Kids Academy Classroom
Currently available free of charge, Kids Academy Classroom is hosted at the http://www.kidsacademy.com website*. From there, head over to the left side of the page that is labeled “School” and click on the button that says, “Start My Classroom Free”.
*Please note that it’s a different domain (.com) than our main website (www.kidsacademy.mobi).
Step 2. Create a digital classroom
Once clicked, a new screen will pop up where teachers can enter their grade level, subject, and to input a name. Keep in mind that students will see the name that was entered, so don’t use a nickname or a first name if you prefer them to call you something more formal, like Ms. or Mr. Smith. Click “Next” when ready to move. In the newly created Classroom, click the big plus button and search for activities to use from the Kids Academy library. 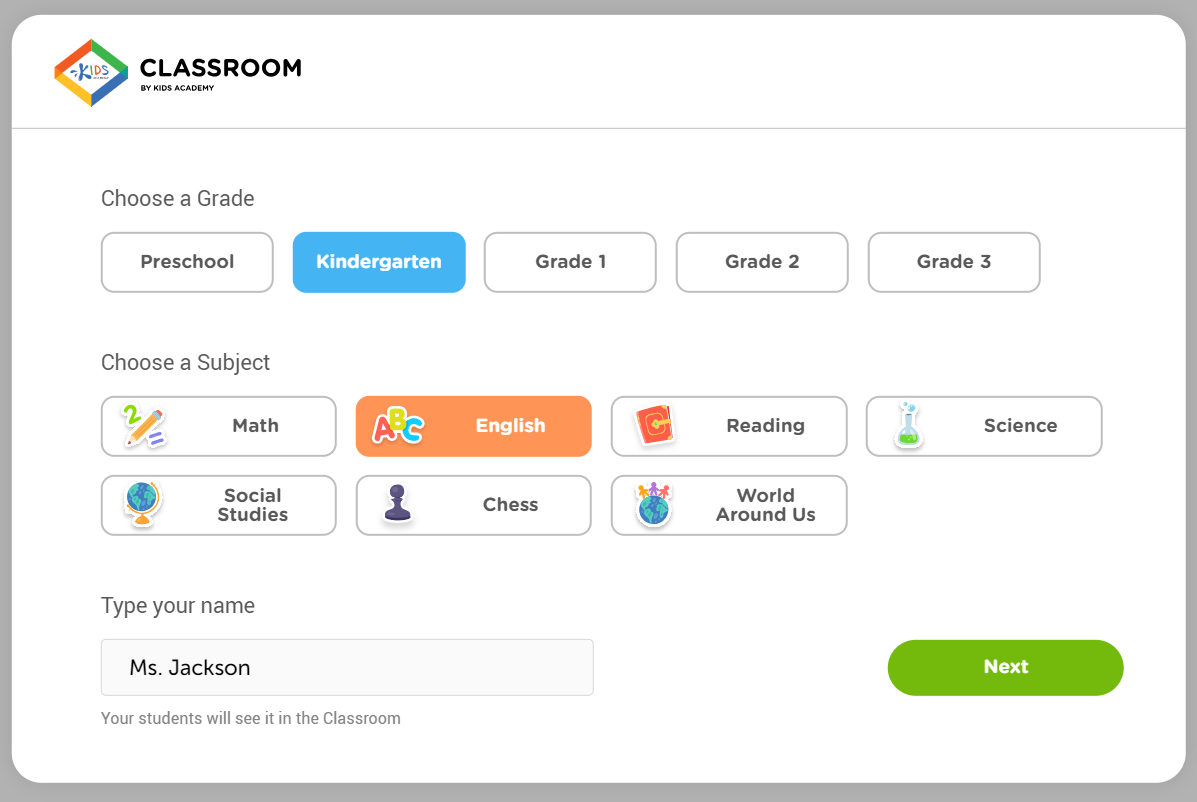
Step 3. Find and add activities to your Classroom
Use the tabs along the top of the screen as a filter to find the activities you want to add. Teachers can browse all activities at once, or click tabs to view worksheets, educational videos, or quizzes. When you find an activity that fits, click the plus sign over the thumbnail to add it to your Classroom.
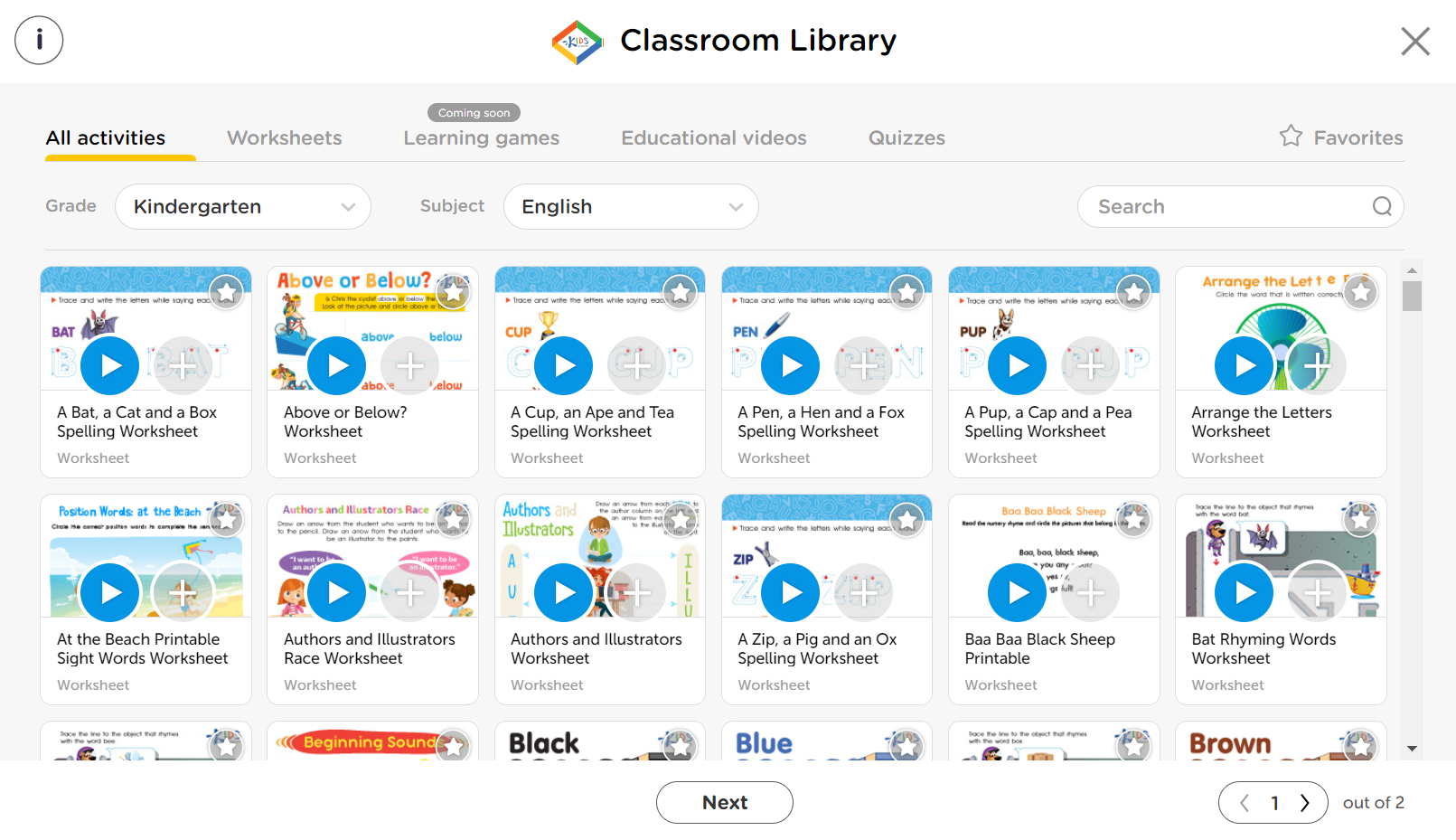
Step 4. Preview activities to learn more about them
To preview an item, press the play button. A description of the resource will open that shows a summary and lists the standards that are aligned with the activity. Press the play button on this screen to view a demo of the assignment that allows teachers to see the student view and functionality.

Step 5. Invite Students!
After you’ve finished building your Classroom, click on the “X” in the top right corner of the screen to head back to the dashboard that displays your assignments. When ready for learners to join, click “Start Classroom”. Instruct your students to head to http://www.kidsacademy.com/go and type in the 4-digit code displayed on your screen.
Alternatively, teachers can share a join link with students directly.
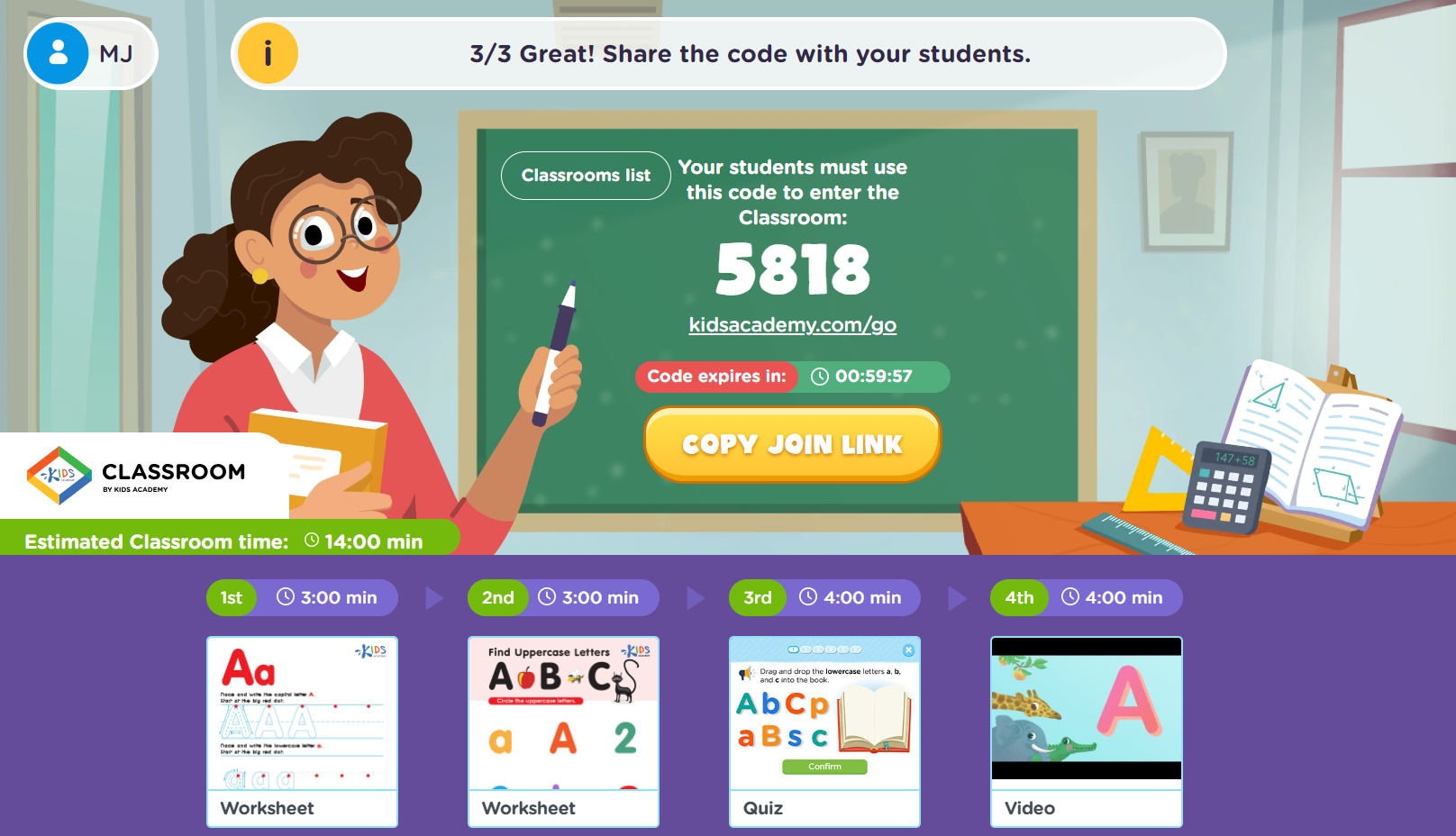
Click on the “Classrooms List” button to monitor who has or has not joined and don’t forget that once you begin your Classroom, learners have an hour to join! Once joined, however, they can stay in a Classroom as long as needed.
Step 6. Monitor Progress*
The Classrooms List button doesn’t only provide a roster but also houses the reports. Click the “View Report” button to see the class average on any assignment and from there teachers can click into an individualized report for each student and activity.
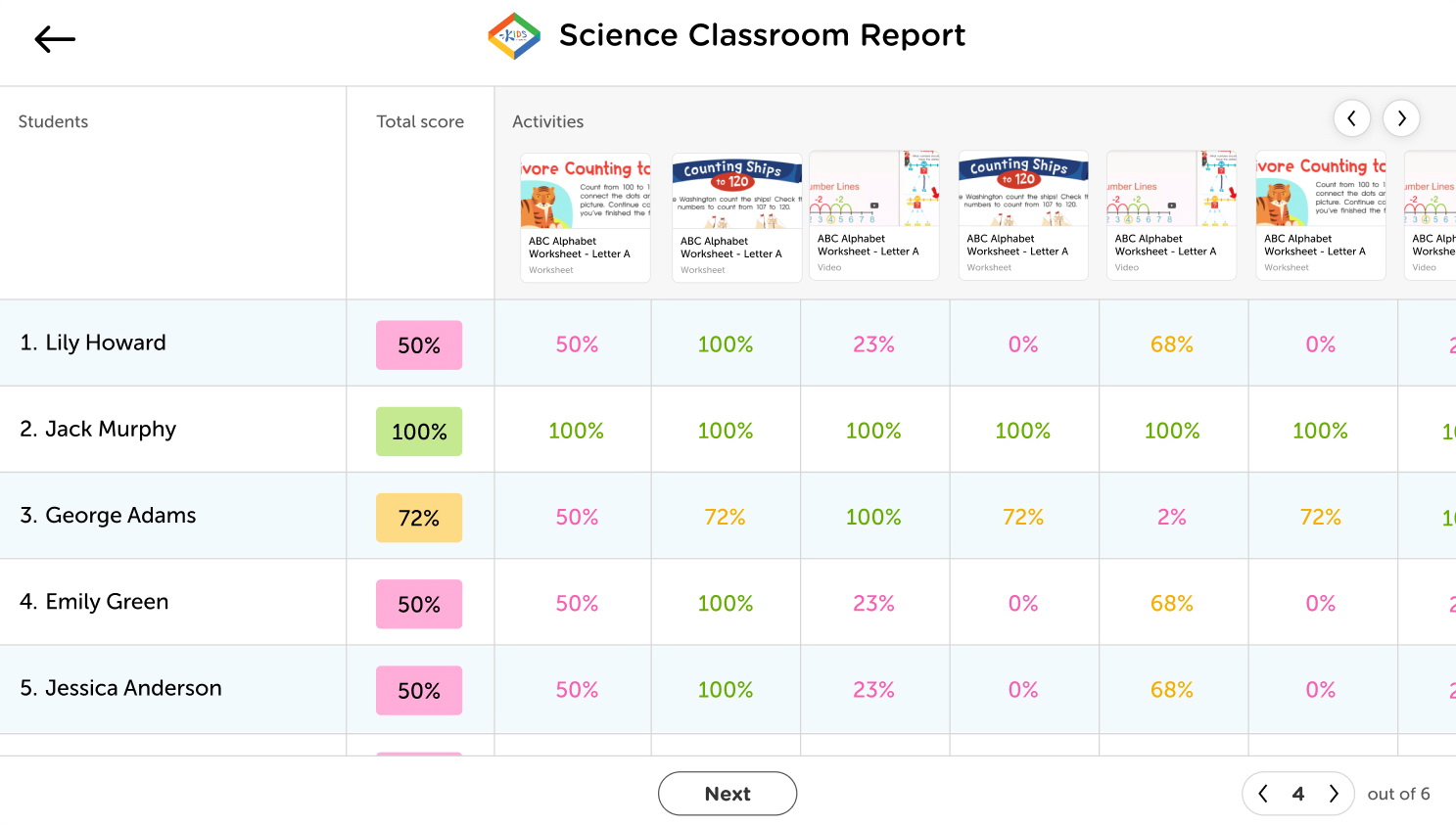
That’s it! Kids Academy makes it easy for busy educators to enhance their lessons without having to spend hours learning to use a new app. Teachers can get started in minutes with access to a full library of high-quality learning content that complements their lessons and engages learners. If you’re wondering what it looks like to complete assignments as a child, see our how-to for students to understand what they will experience on their end of the Classroom.
*Please note that starting from September 2024, Kids Academy Classroom has a free basic membership and a subscription-based Pro membership with extended functionality. To understand what features are available under each membership tier and which one will suit you and your students best, read this brief Classroom Basic vs. Pro comparison article.