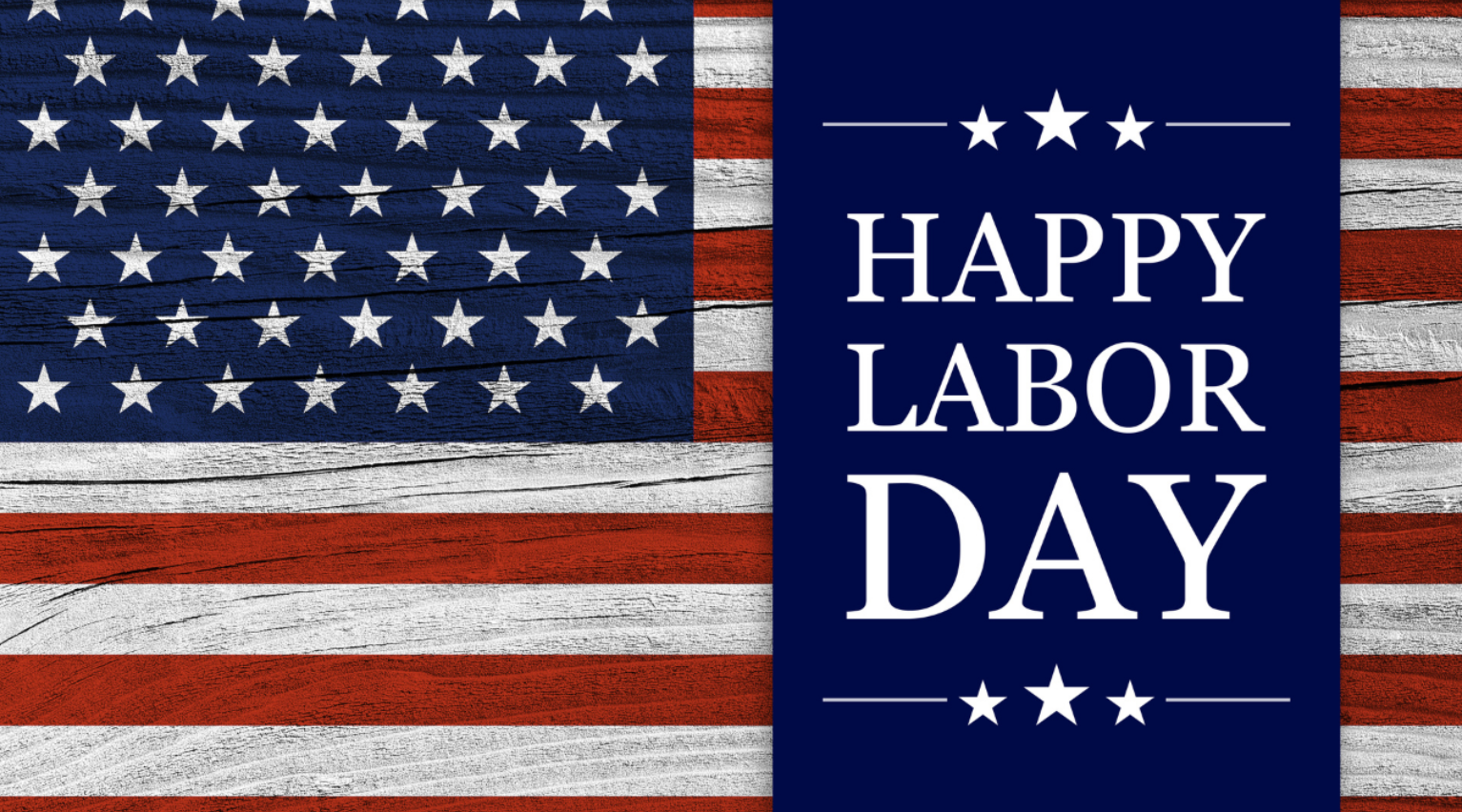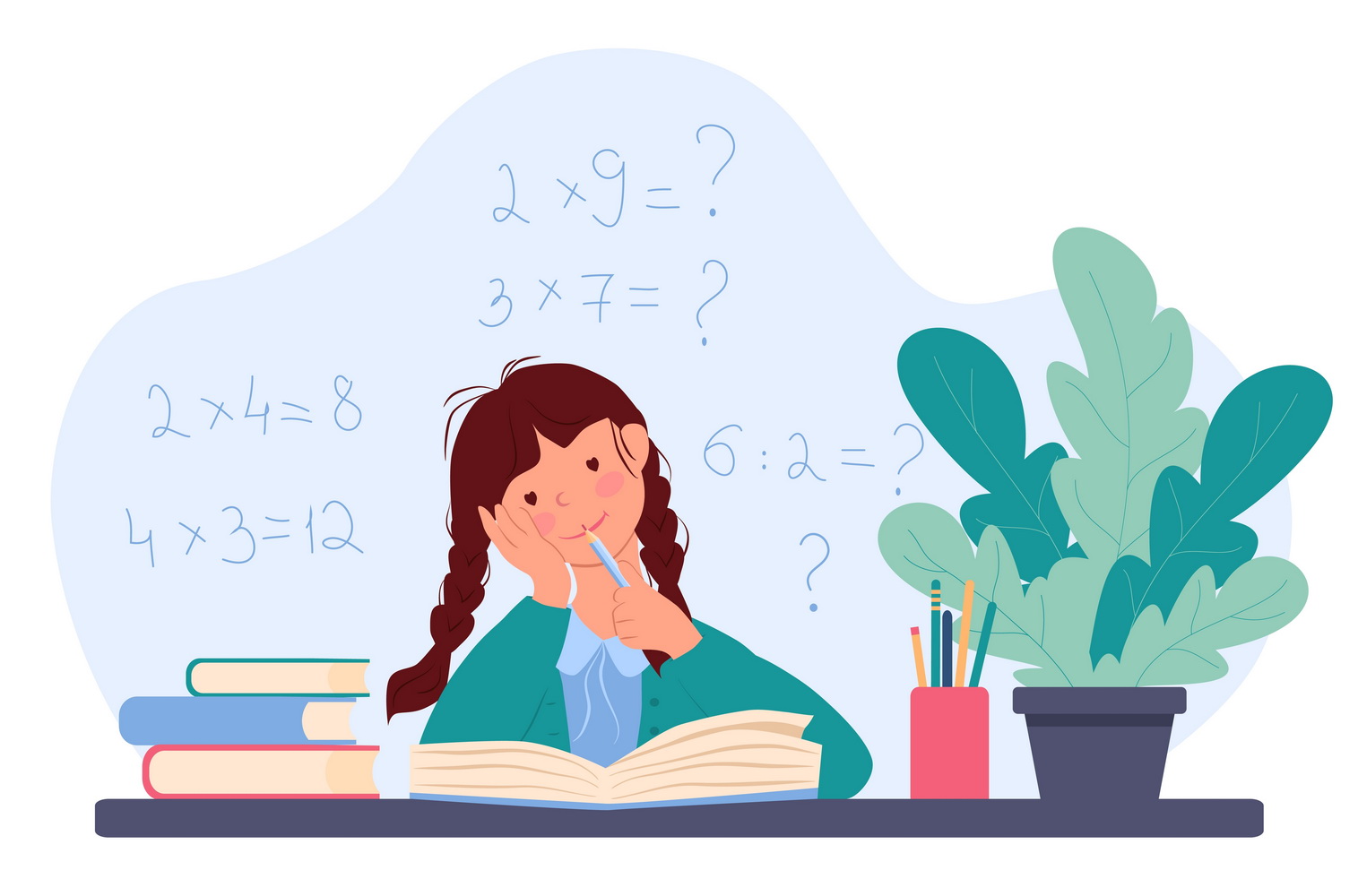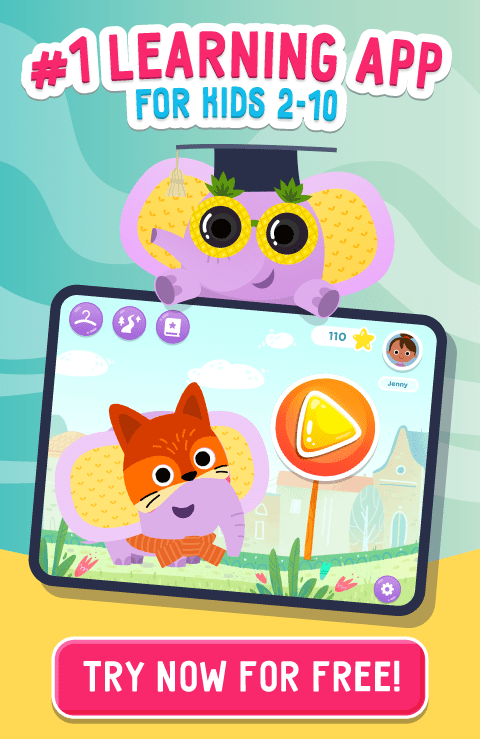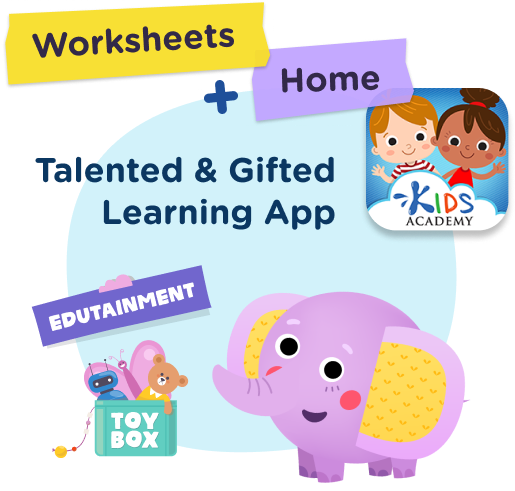Setting Up Your Account with Kids Academy for Schools with Google Classroom
Oct. 19, 2020
Setting up your online classroom has never been easier now that Kids Academy for Schools is fully integrated within the Google Classroom platform! Most teachers know what a pain it is to teach students to use a brand-new app. Not only do children struggle to remember new usernames and passwords, but just setting up the account and adding your students can take hours for even the most tech-savvy instructors!
That’s exactly why Kids Academy has forged a new partnership with Google Classroom that allows educators to quickly and easily set up their accounts so that time can be spent on what matters most: learning! Let’s take a closer look at how to get started setting up your account and assigning work in 4 easy steps:
Step 1: Log in to Kids Academy for Schools Using your Google Account
Teachers have enough on their plates, and we know that logging into multiple accounts can be a hassle. Thanks to our Google Classroom integration, all educators need to do is log in using your existing Google credentials!
To get started on the web, head over here and click the log in button. Click “Log in with Google” to sign in using your Google username and password.
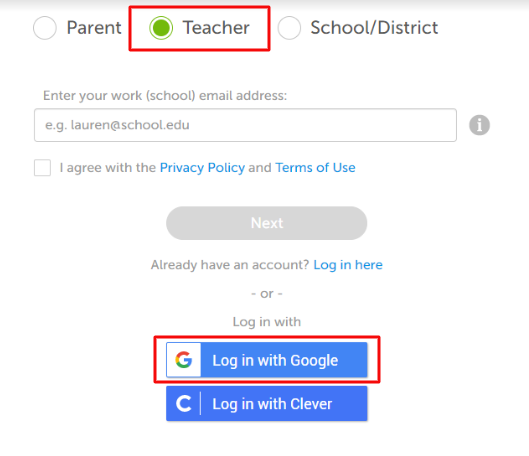
Educators can also login using the app. Simply navigate to the teacher log in page within the app and sign in by clicking the “G Suite for Education” button and enter your Google credentials to finish signing into your account.
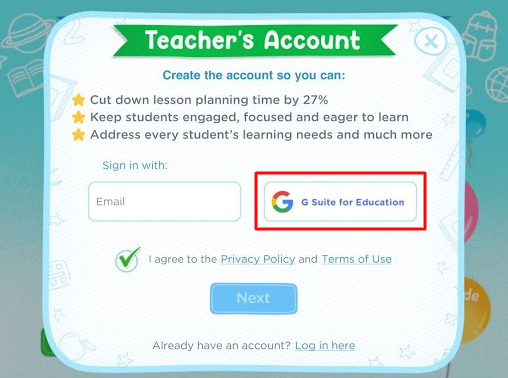
Step 2: Import Students to Set Up Your Online Classroom
With 20 or more students in your class, it can take a long time to set up an account for all your little learners. If your students aren’t already enrolled in an existing Google Classroom section, see the below steps to import students from your rosters to your Kids Academy account.
Begin by using either Kids Academy for the Schools, or Kids Academy app to import children to your account. Let’s see how to import students in a few easy steps:
- First, navigate to the “Students” section to get started. Once there, click on “Import from Classroom” to select students from your Google rosters.
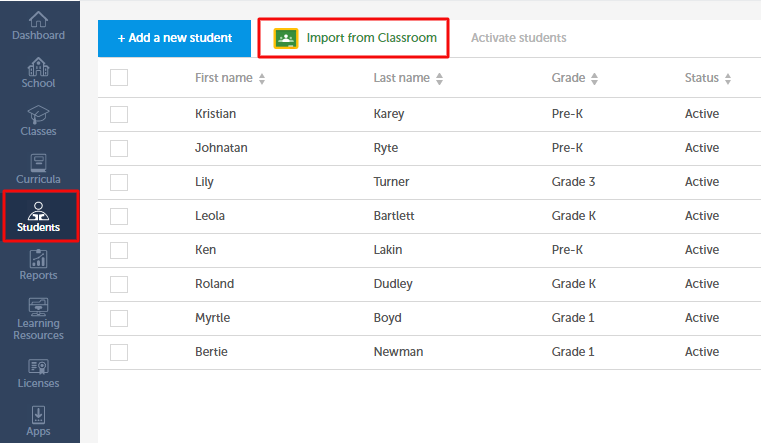
- From there, select the Google account that is associated with Google Classroom.
- Next, select the class to import students from. This option gives educators an opportunity to import individual students, which allows for easy differentiation for your students with unique learning needs. Finally, select the grade level you would like your imported students to be classified, and click “Next”.
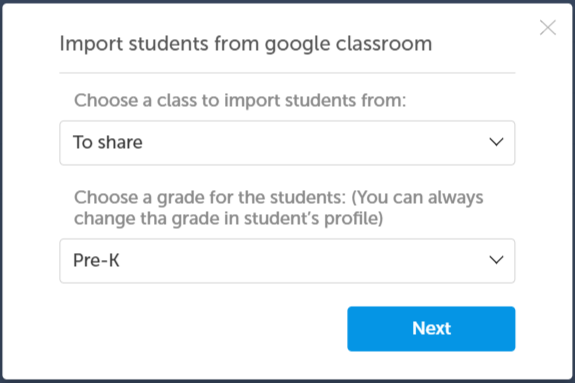
That’s it! Once students are successfully imported, you can easily find them in the “Students” section of Kids Academy for Schools, and in the app. Now you can enroll your students in a class and assign a ready-made curriculum or create one on your own to customize your lessons.
Step 3: Import Your Entire Class
Are your students already enrolled in a Google Classroom section? To make the process even simpler, teachers can import entire classes at once. Follow these steps to import your classes to your Kids Academy account:
- First, choose either Kids Academy for Schools on the web, or use the app. To get started, navigate to the “Classes” section to select whole classes to import to your account.
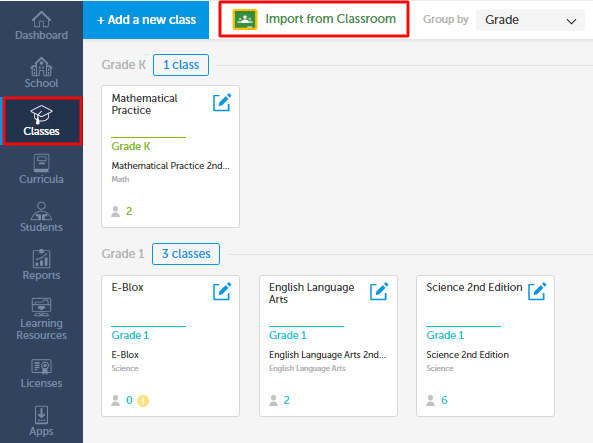
- Just like the instructions above, select the Google account associated with Google Classroom.
- Select the class you would like to import into your Kids Academy account. Then, select the grade level you would like your imported class to be classified.
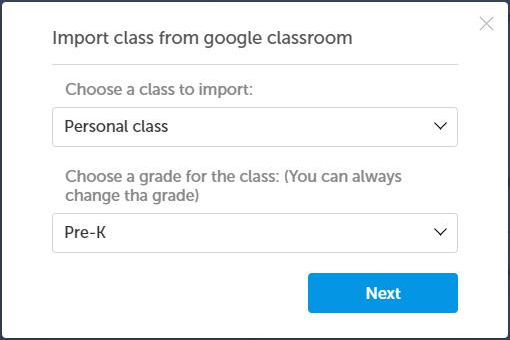
Once completed, your imported class contains all the same information that Google Classroom provides, such as student names, grade, and description. Thankfully, you won’t need to waste precious time to fill out information about your students or classes because it all transferred during the import process.
Step 4: Create an Assignment to Get Your Students Started
Now it’s time to get to the most important part of the set-up process: creating your first assignment! Our new integration with Google Classroom allows teachers to skip the tedious set-up process and get straight to what matters most. Let’s take a look at how to set up lessons and assignments.
First and foremost, teachers can now create an assignment by sharing a single activity, or by assigning an entire lesson, which includes a variety of activities and tasks.
Feel free to share a single activity with your students to allow them to demonstrate mastery of a specific skill, or to pinpoint any specific area for remediation. Just keep in mind that to assign a single activity, students must be enrolled in a class where that lesson is covered. Alternatively, assign an entire lesson for a more thorough exploration into the topic being studied.
To share a single activity, navigate to the “Library” section in the app, or the "Learning Resources" section if you're sharing using Kids Academy for Schools. Select an activity and simply click “Share”.
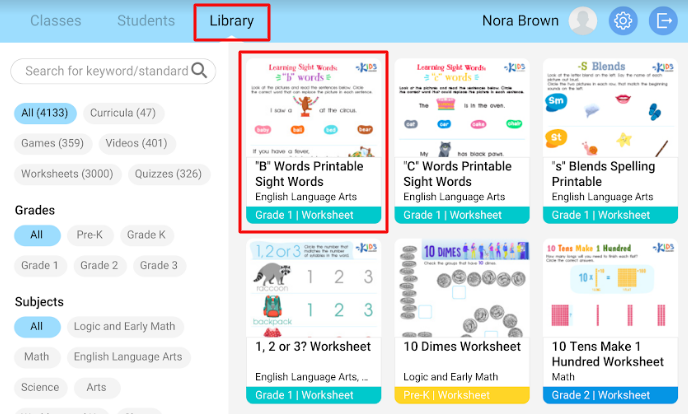
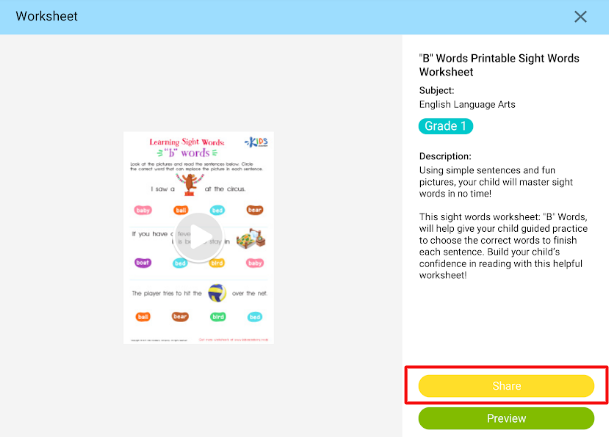
To share the entire lesson, navigate to the “Classes” section in the app and select the class where you would like the lesson to be assigned. Next, click on “Curriculum”, select a lesson, and choose “Share” to push it out to your students.
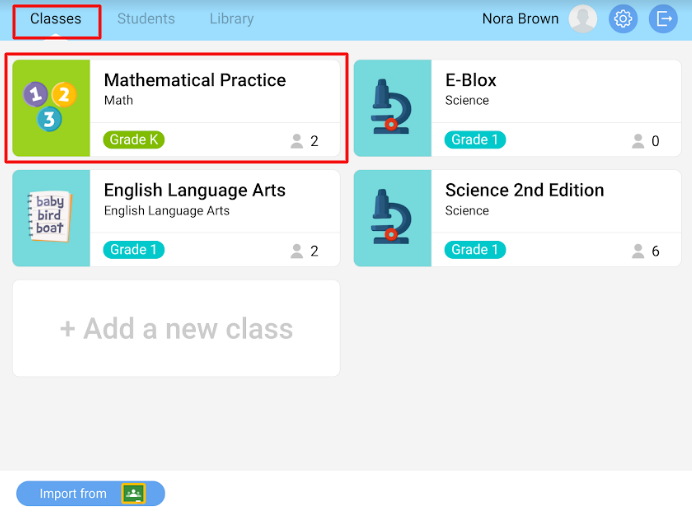
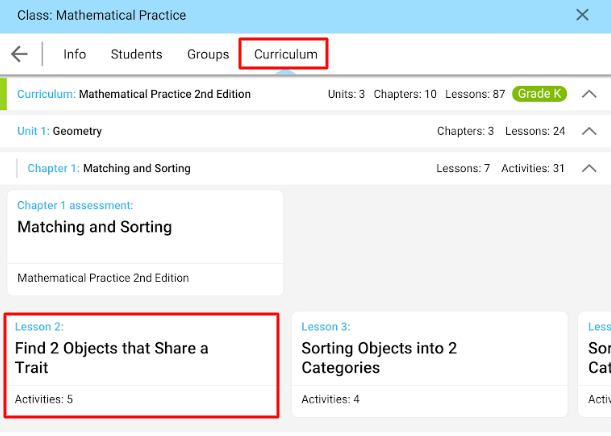
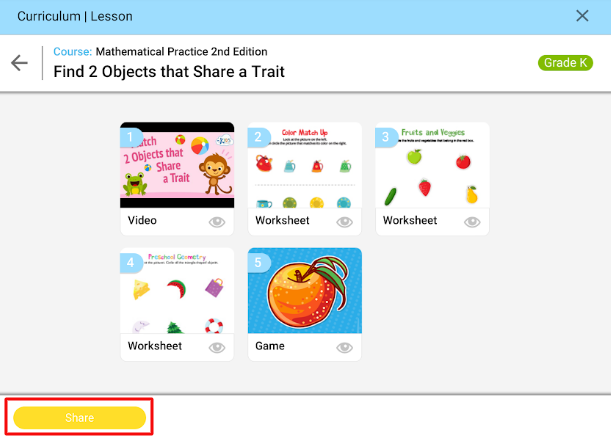
After pressing “Share”, there are two options to choose from:
- Copy a link. This option will give you a direct link to share with students.
- Share via Google Classroom. This option will notify your students of new assignments through Google Classroom, and gives a pathway for completing them.
Now you’re ready to get started with your classes, students, and assignments in Kids Academy all through our seamless integration with Google Classroom to make signing in and setting up a snap! Work smarter and not harder by allowing Kids Academy to offer your students the highest quality digital resources in both individual tasks and entire lessons.
Sign in today using your Google credentials to see all that we have to offer your students!