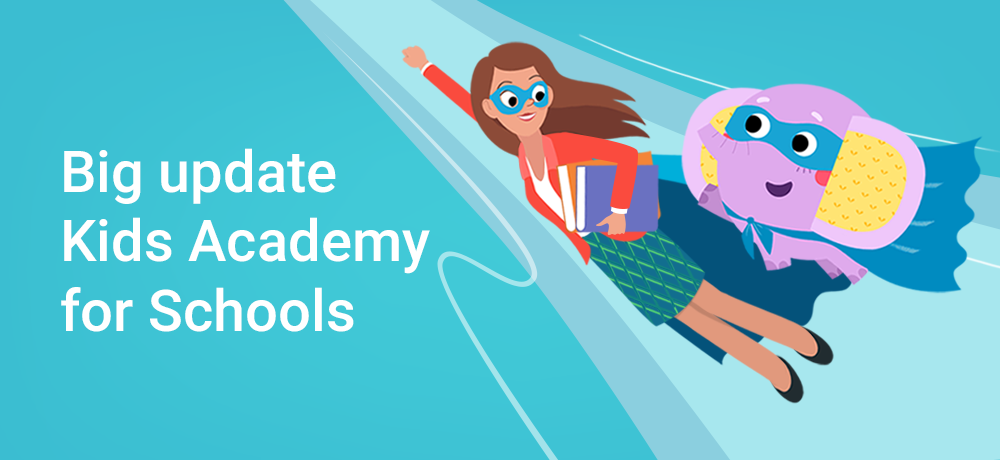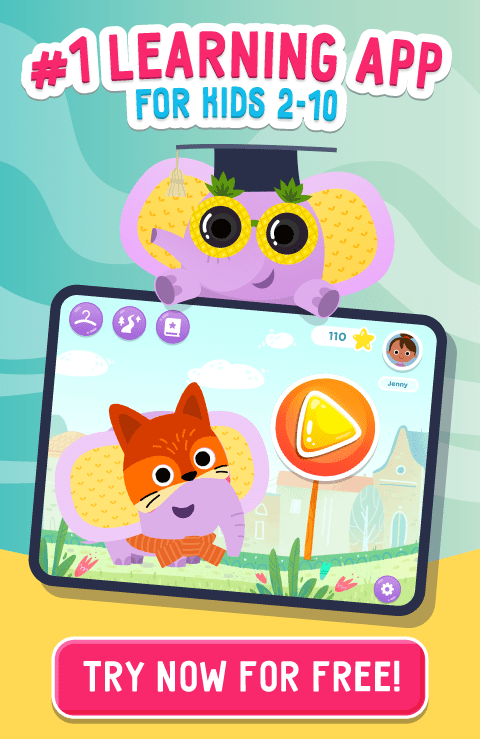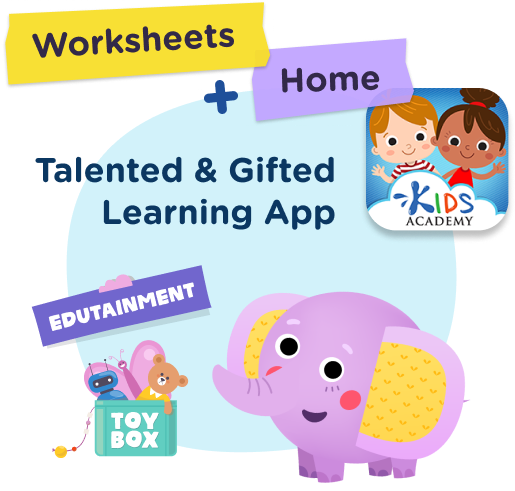Setting up your Account with Kids Academy for Schools
April 14, 2020
Note: If you’re new to Kids Academy be sure to check out the Platform Overview.
Getting your Kids Academy account up and running is very simple. Let’s go through the setup steps:
Step 1: Invite your colleagues (School and District licenses)
This step is for administrators of School and District accounts only. If you’re not the admin or if you have a Classroom license with just 1 teacher seat you can skip this step.
If your school uses Clever, you all teachers and students can use Clever Single Sign-On.
1. Log in to you Teacher’s Dashboard on the web
2. Go to the School Section and click ‘Add a new user’
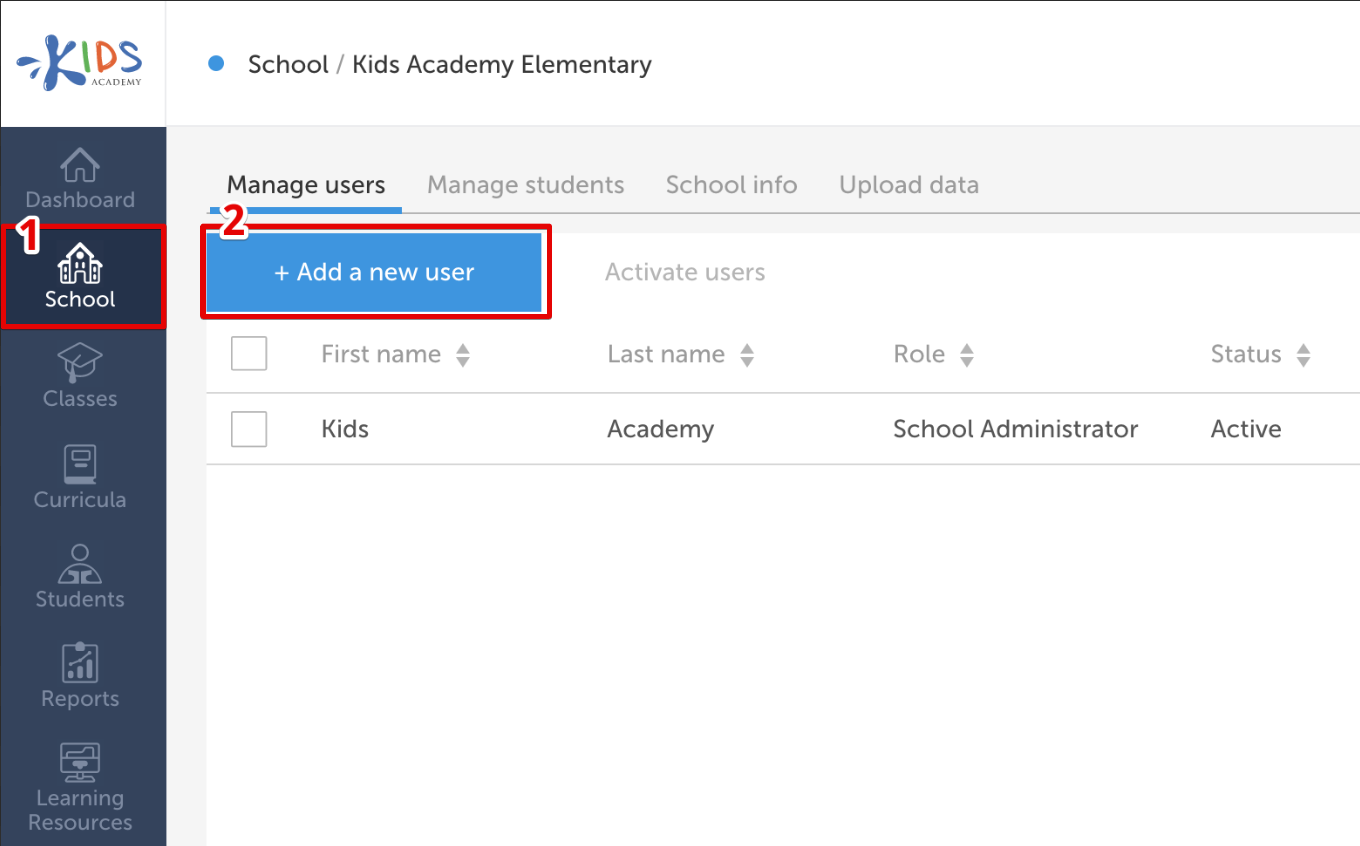
3. Fill out the details and click save (make sure the Active box is checked)
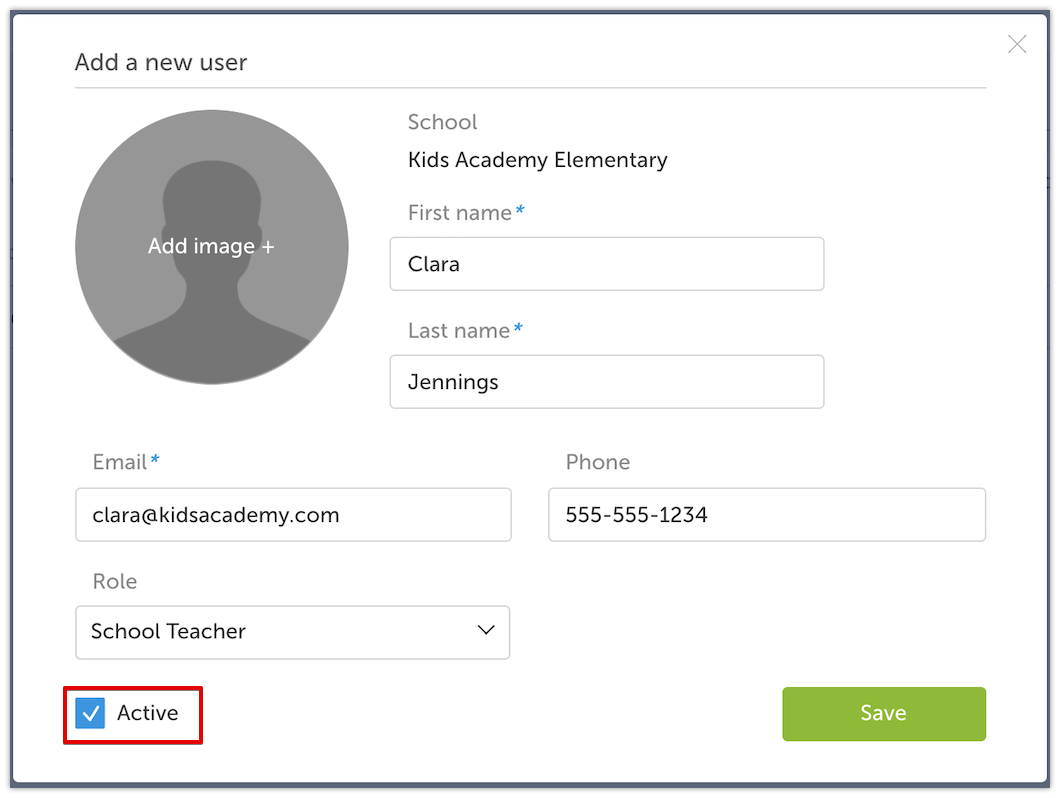
That’s it! The login details will be emailed to the users automatically (make sure they check the spam folder)
Note: if you have a lot of teacher accounts to create you can use .csv upload which will be covered in the next step.
Step 2: Create Student Profiles
Now you need to create the profiles for your students. There are several options to do that:
Option 1
If your school uses Clever — you can set up integration with your School Information System and roster students automatically. Contact us at accounts@kidsacademy.com to do that.
Option 2
Add students manually.
To do that go to the Students section and click to ‘Add a new student’. Fill out the details and click save.
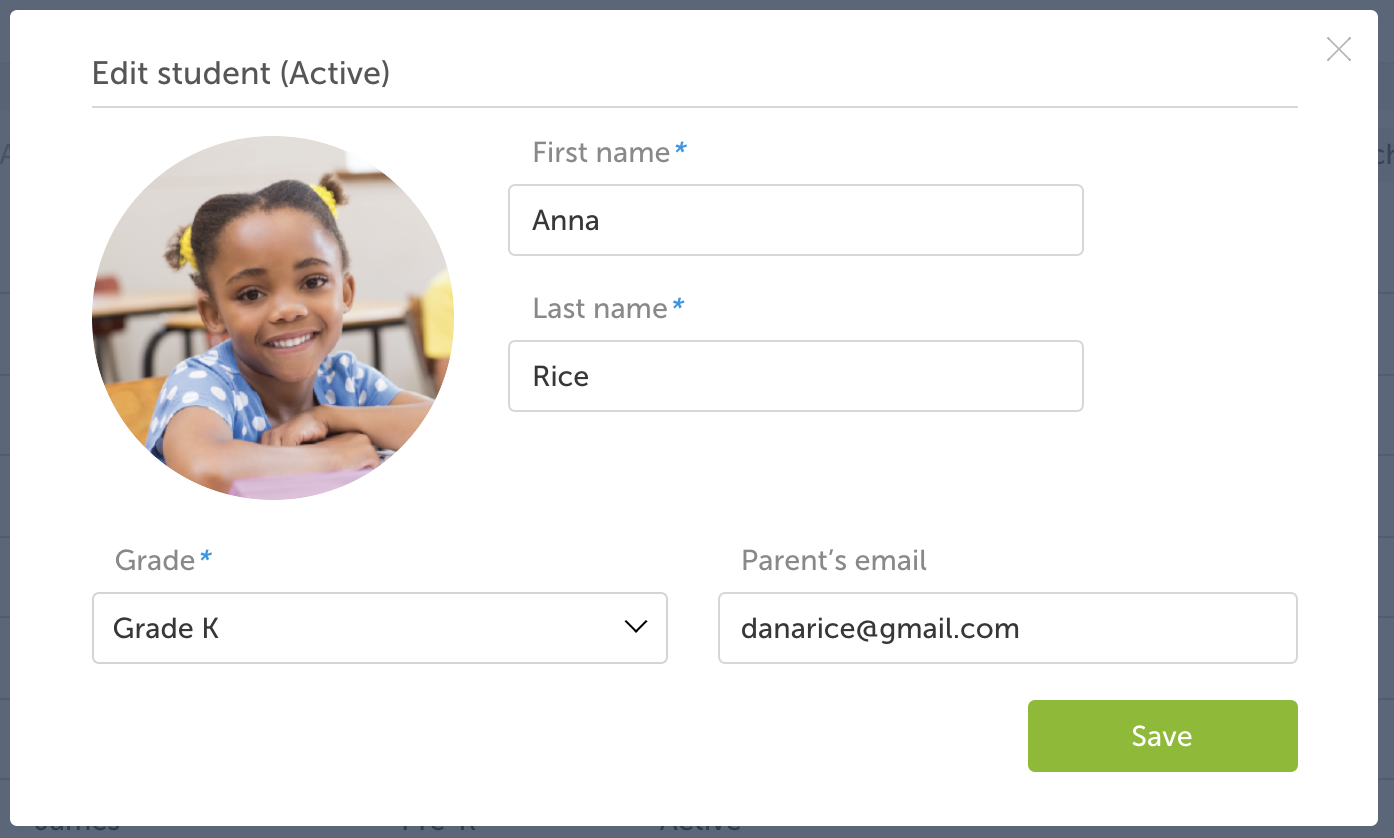
Option 3
School and District administrators can also upload a .csv list with students (or teachers). This can be done if you navigate to the School section and click Upload data.
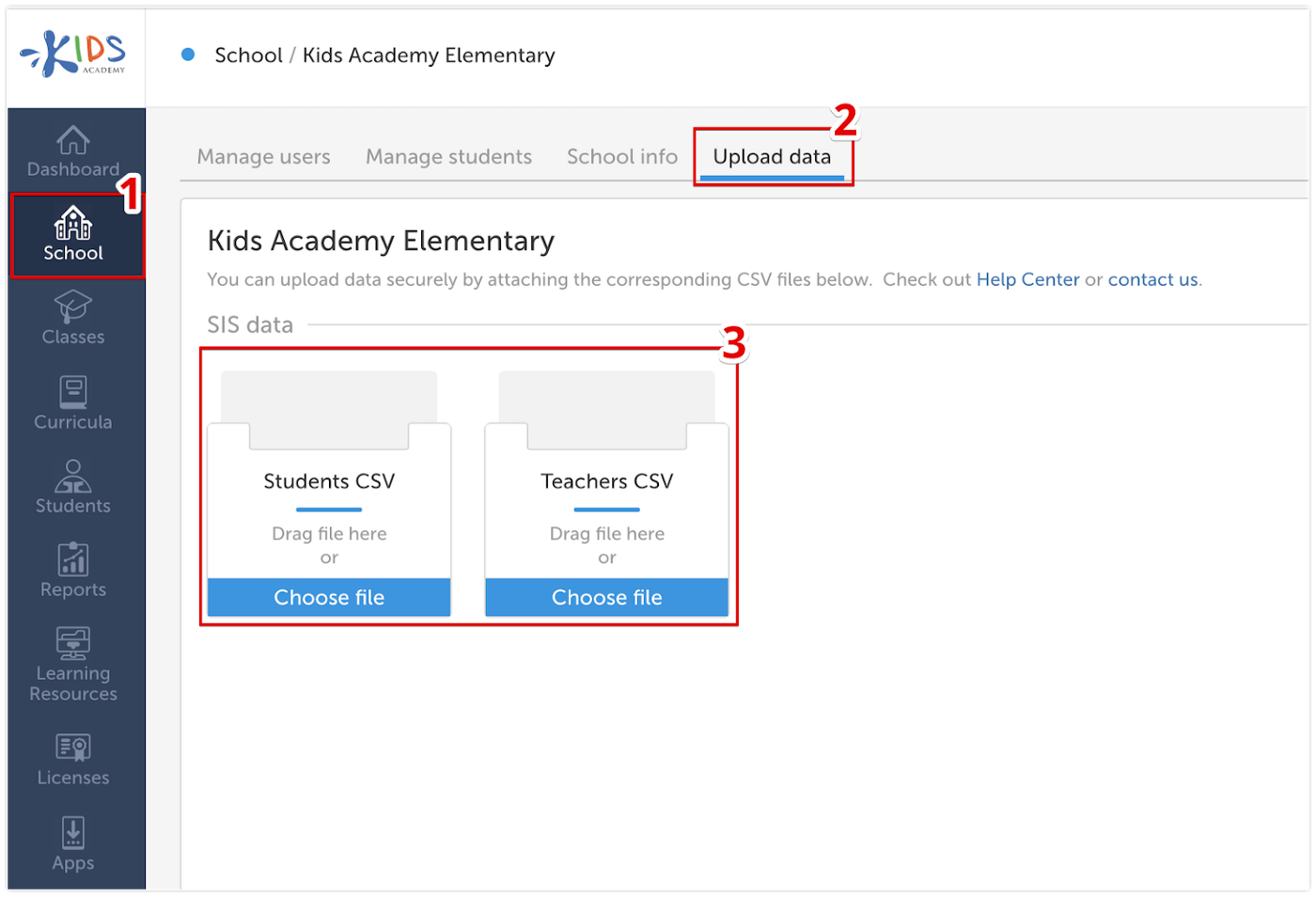
Feel free to contact us at accounts@kidsacademy.com and we’ll help you format and upload the .csv files.
Kids Academy is fully COPPA and FERPA compliant, so your data is safe with us.
Step 3: Prepare the curriculum
Now head over to the Curricula section. Here you can find a collection of pre-made standards-aligned learning plans created by a team of expert educators.
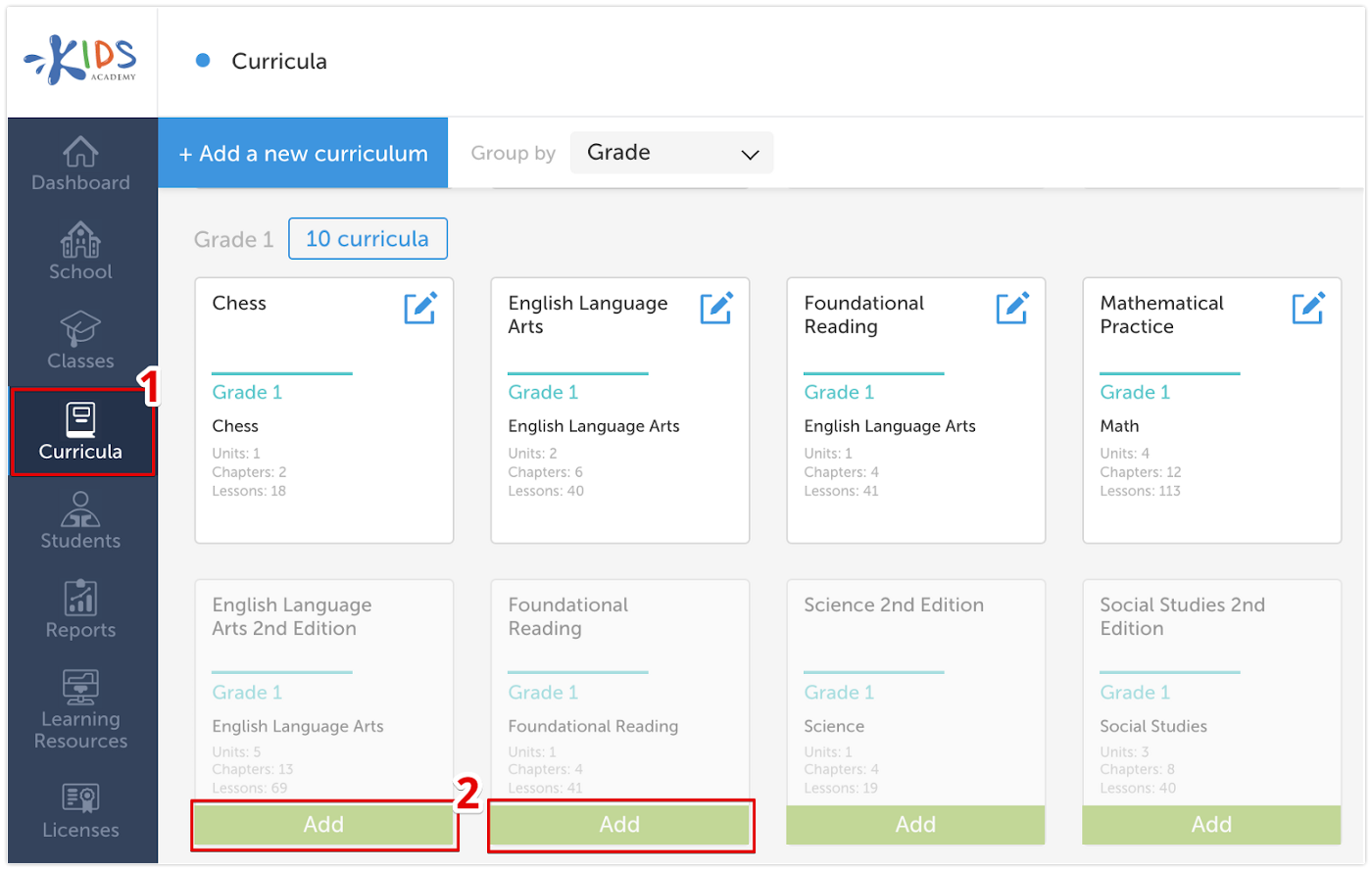
Add a Curriculum that you want to use to your account.
You can customize any of the Curricula by simply clicking the Edit icon and going to the Manage Curriculum section.
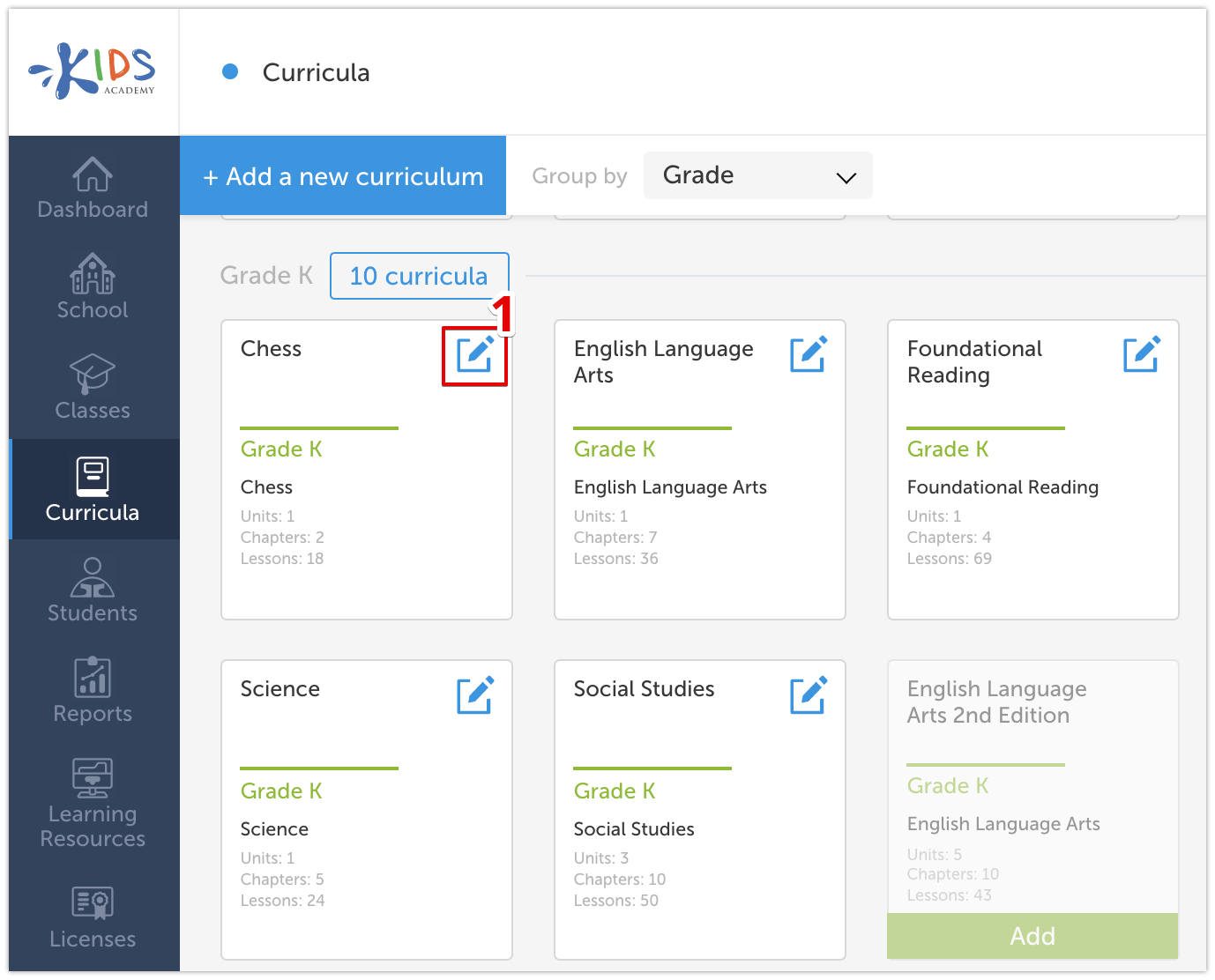
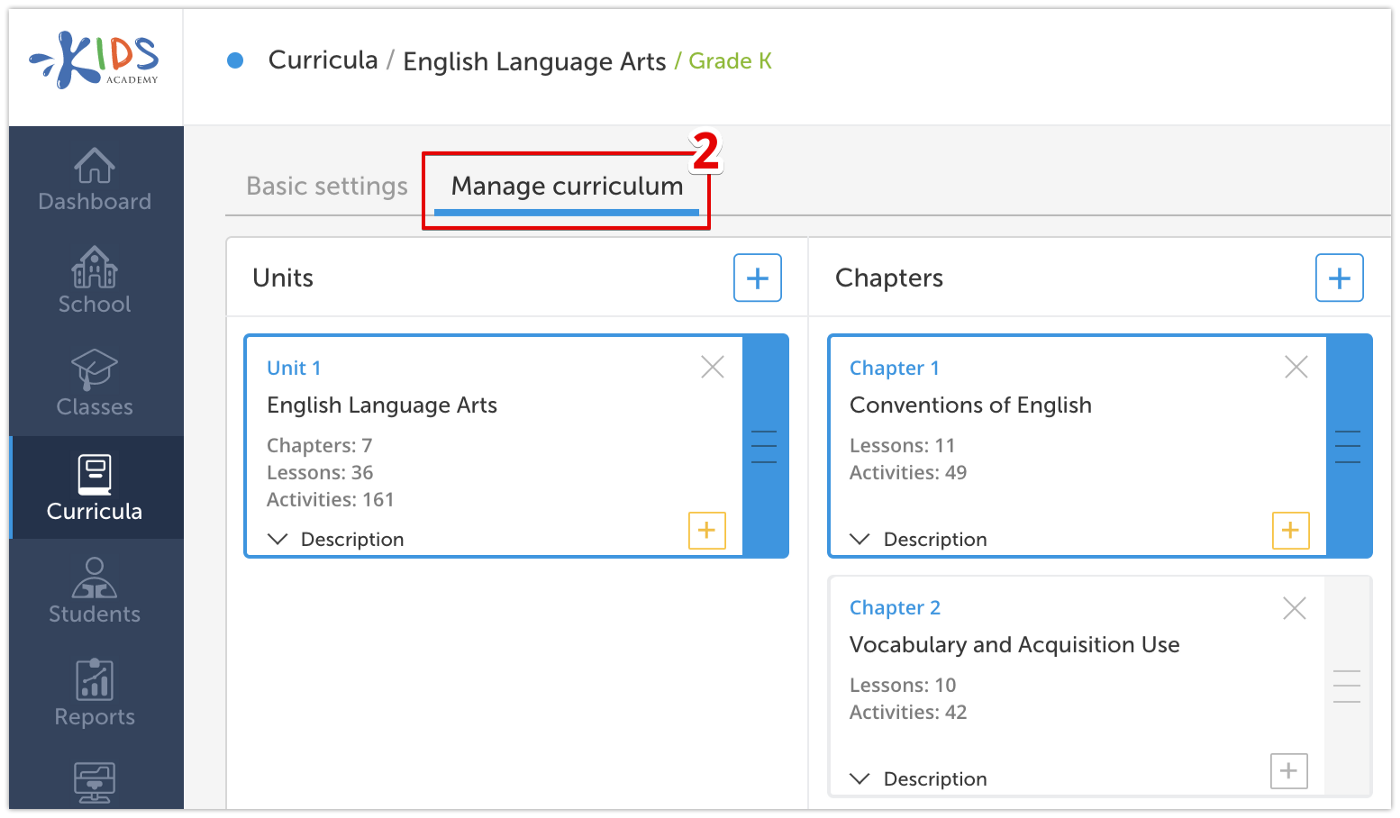
Here you can add or remove units, chapters, and lessons, as well as rearrange or replace the activities. Please, note that the changes you make will apply to all classes using the curriculum.
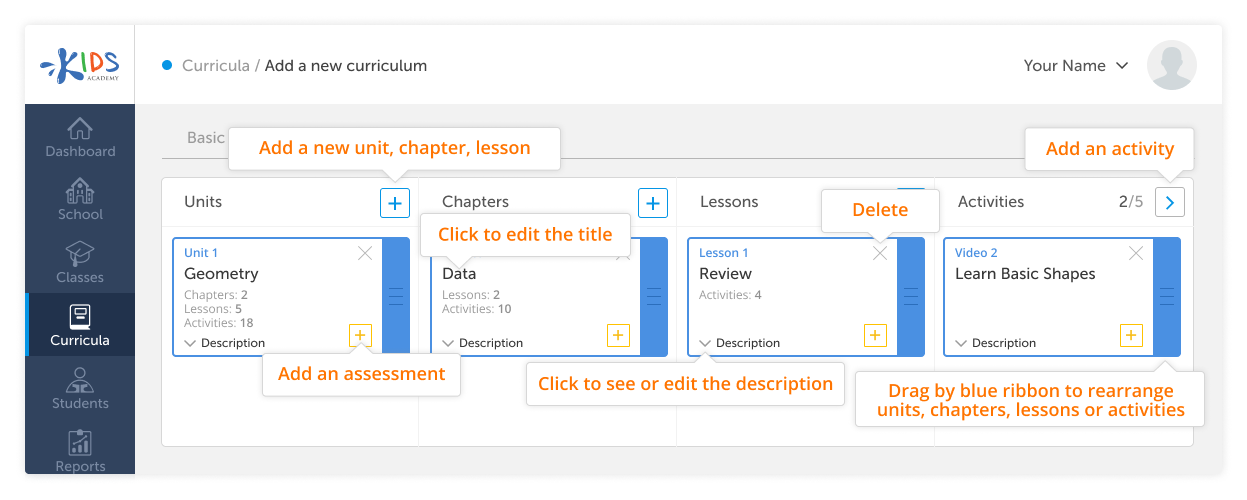
Note: You can have as many units, chapters, and lessons as you need, however, the number of activities in a lesson is limited to 5.
Step 4: Create classes
A class is a combination of a learning plan (or curriculum) and the students enrolled in it.
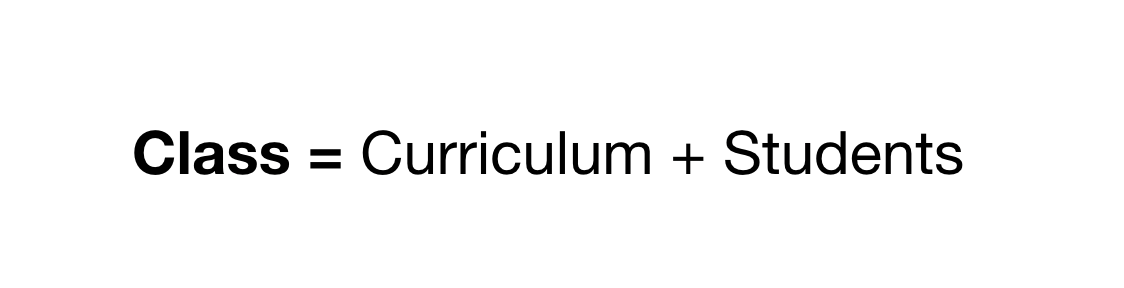
To create a class, head to the Classes section. Here you may find that some of the classes have been already created automatically with one of the premade learning plans. You can use those or you can create a new class. To do that — click on the Add a new class button.
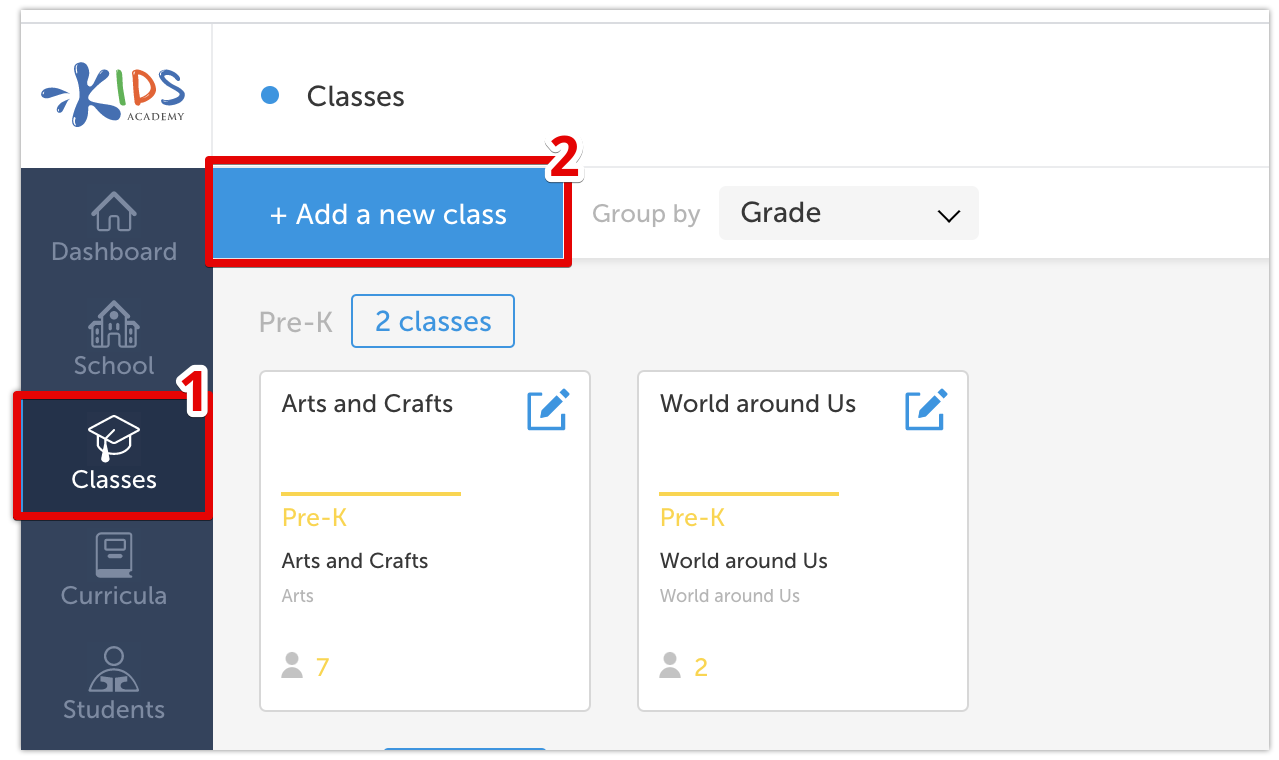
Now give your class a name and select a grade. Please note that the grade of the class and the students you assign to it don’t necessarily have to match, i.e. you can have grade 1 students enrolled in a grade 2 class and vice versa.
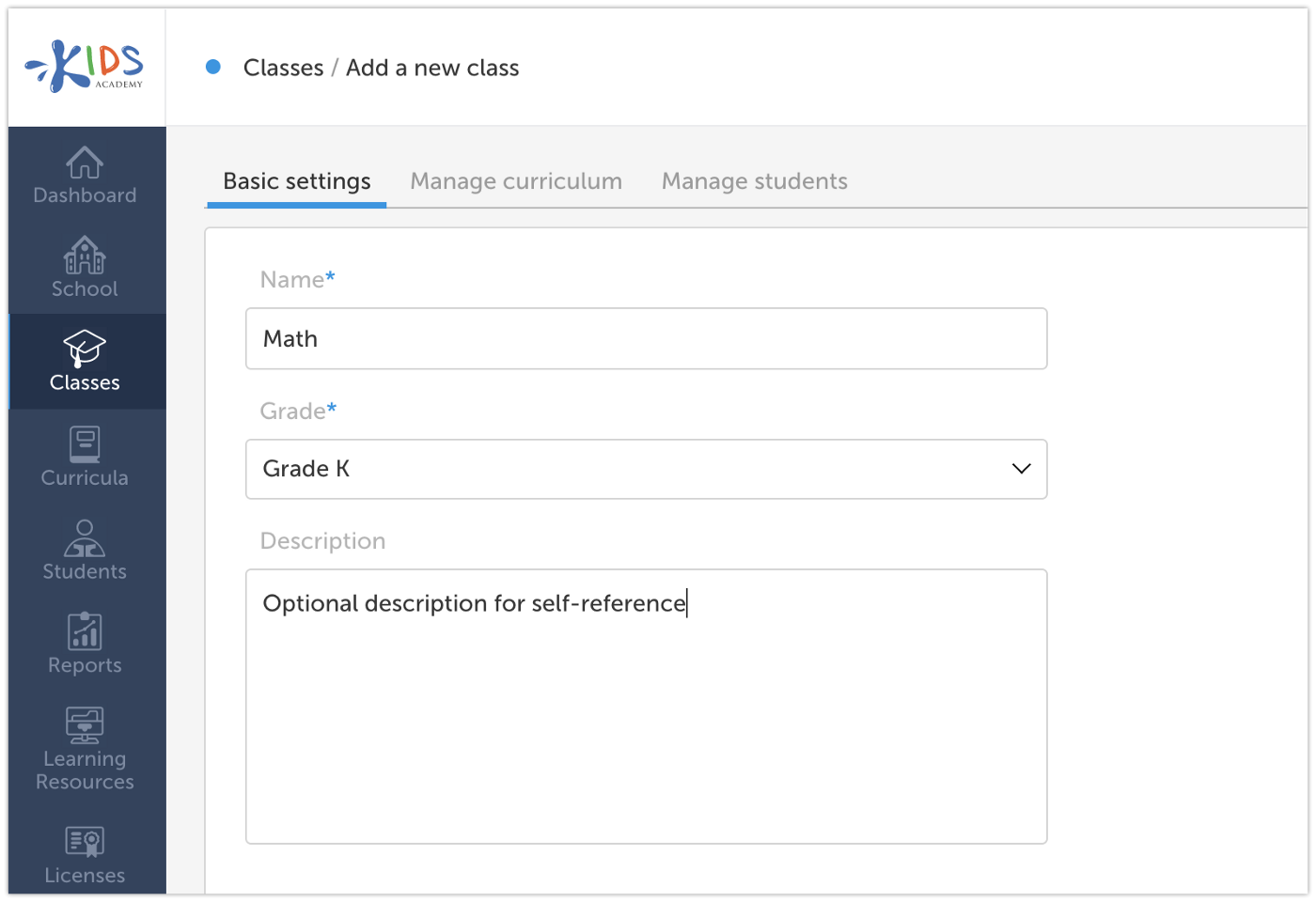
Now go to the next step and click to assign a Curriculum. Use the filters to navigate your options and choose one of the learning plans.
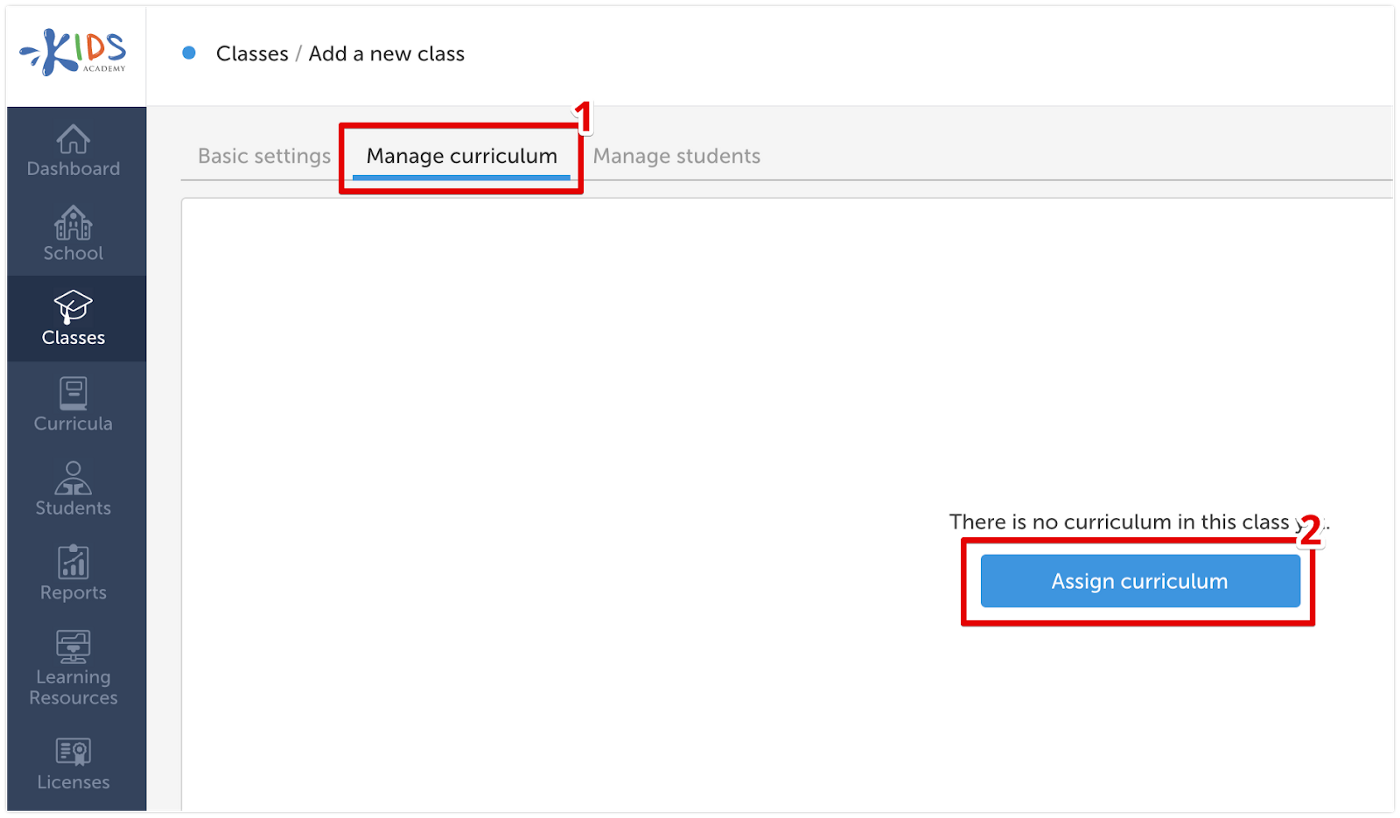
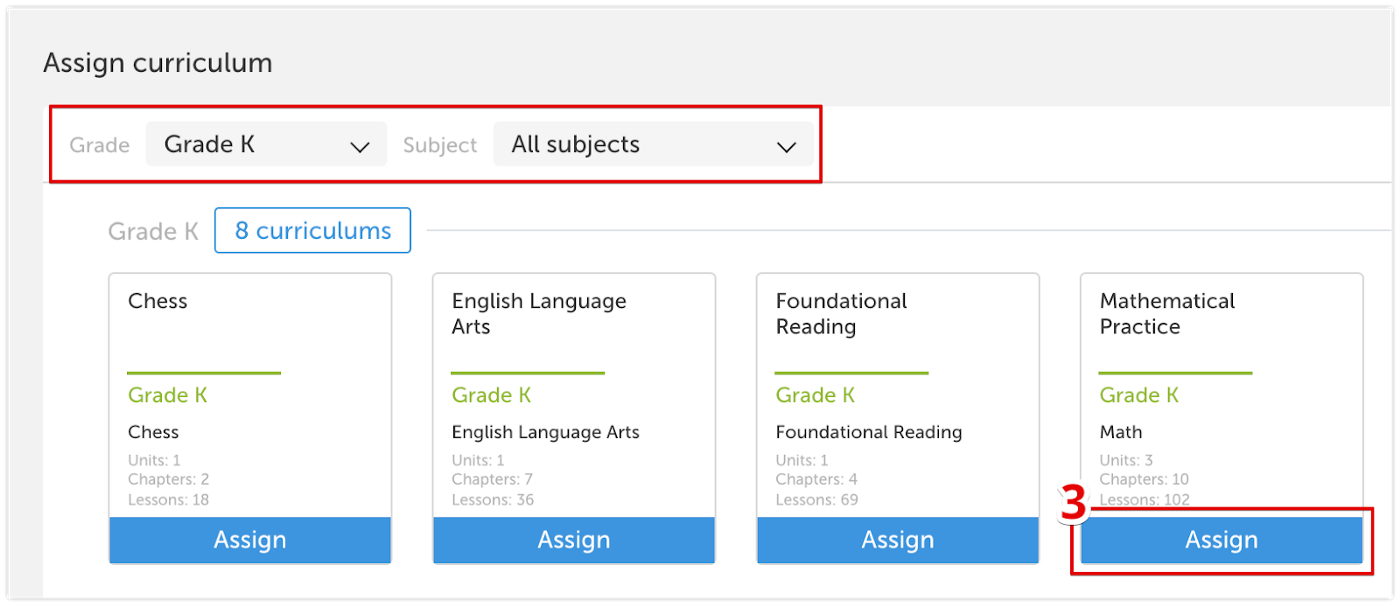
Next you get a preview of the learning plan. You can customize it in the same manner as you did in the Curricula section. Again any changes you make will apply to all the classes using the curriculum.
If all looks good, click next and start enrolling your students. Select the profiles of students that you want to have access to the class and click Enroll in class.
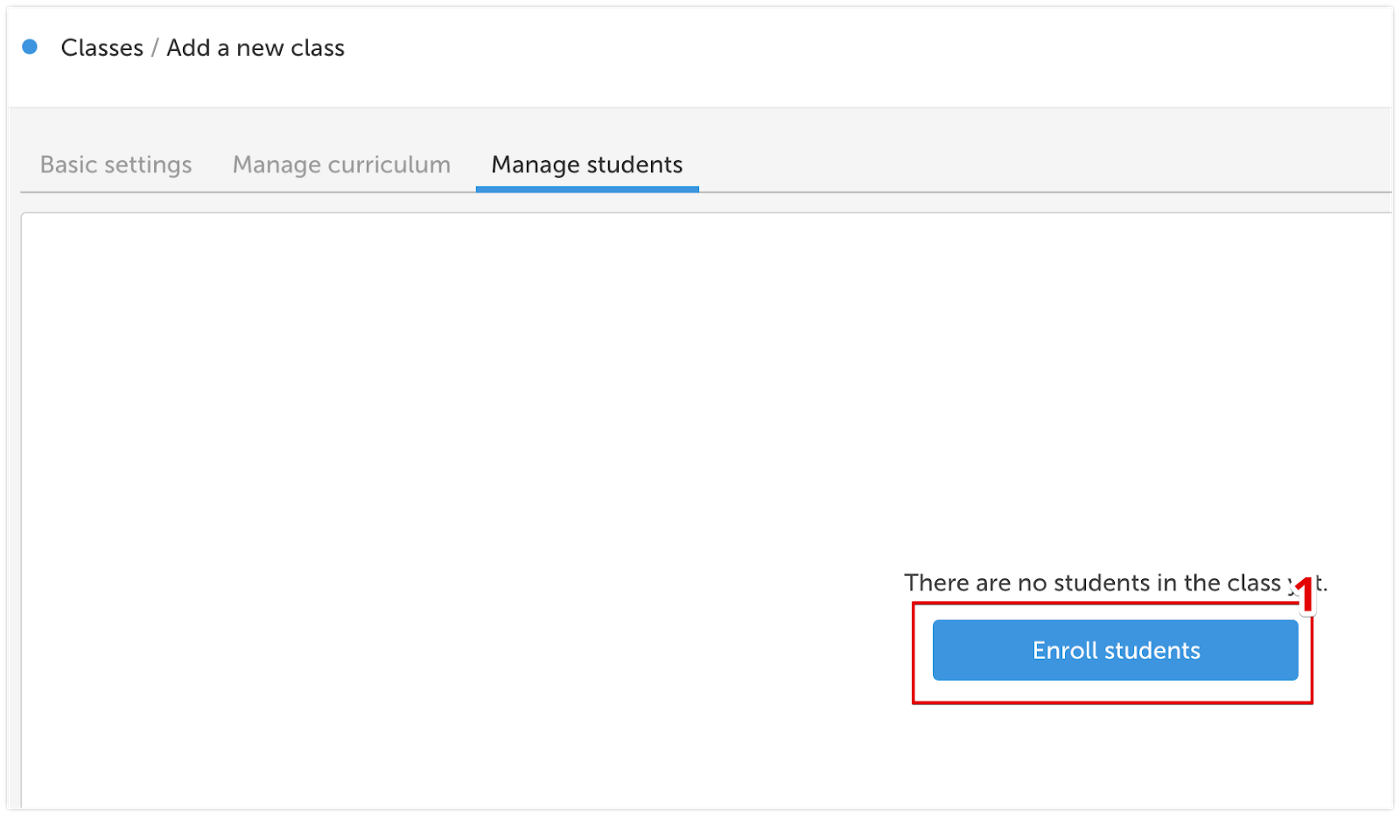
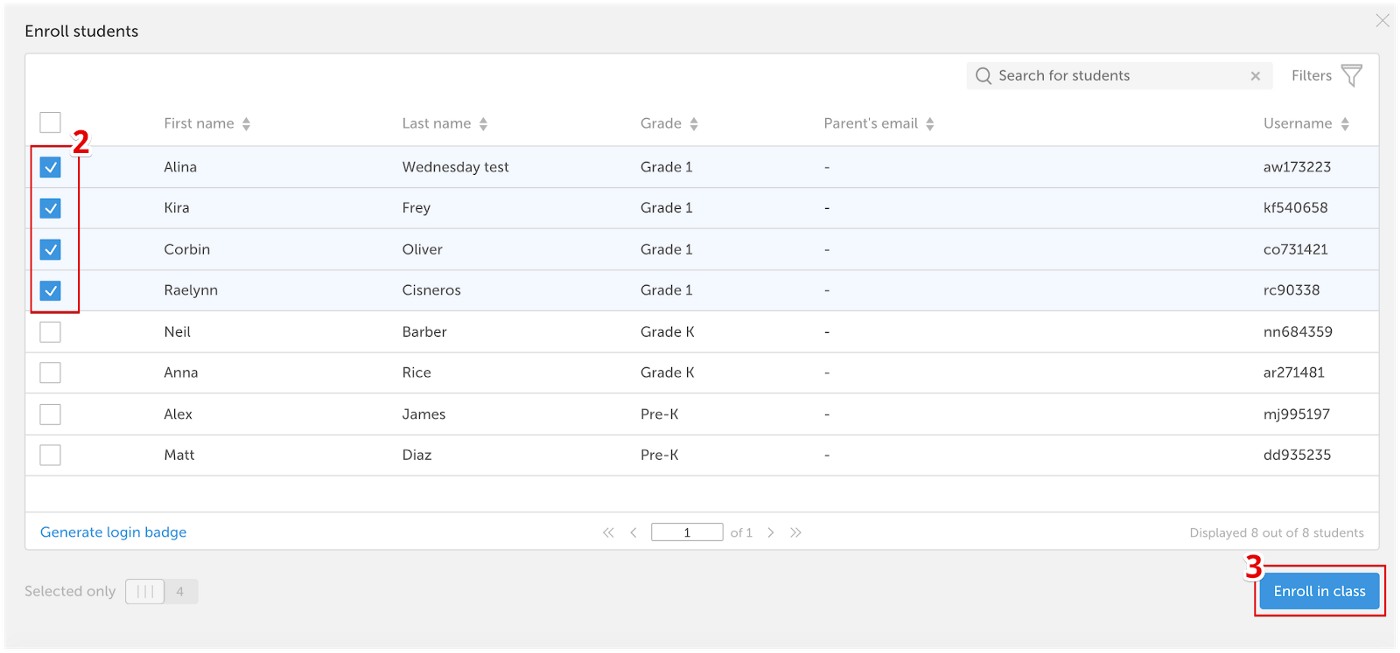
As soon as you click Save, all the students enrolled in the class will be able to find it in the app when they log in.
Step 5: Generate login credentials
Now let’s go back to the Students section and create logins for the students. There are three ways students can log into the apps:
1. Kids Academy Login Badge:
This method works best for shared devices in the classroom because students don’t have to remember any logins or passwords. Select your students and click Generate Login Badge. You will get a .pdf with the badges that you can print out and give to the students.
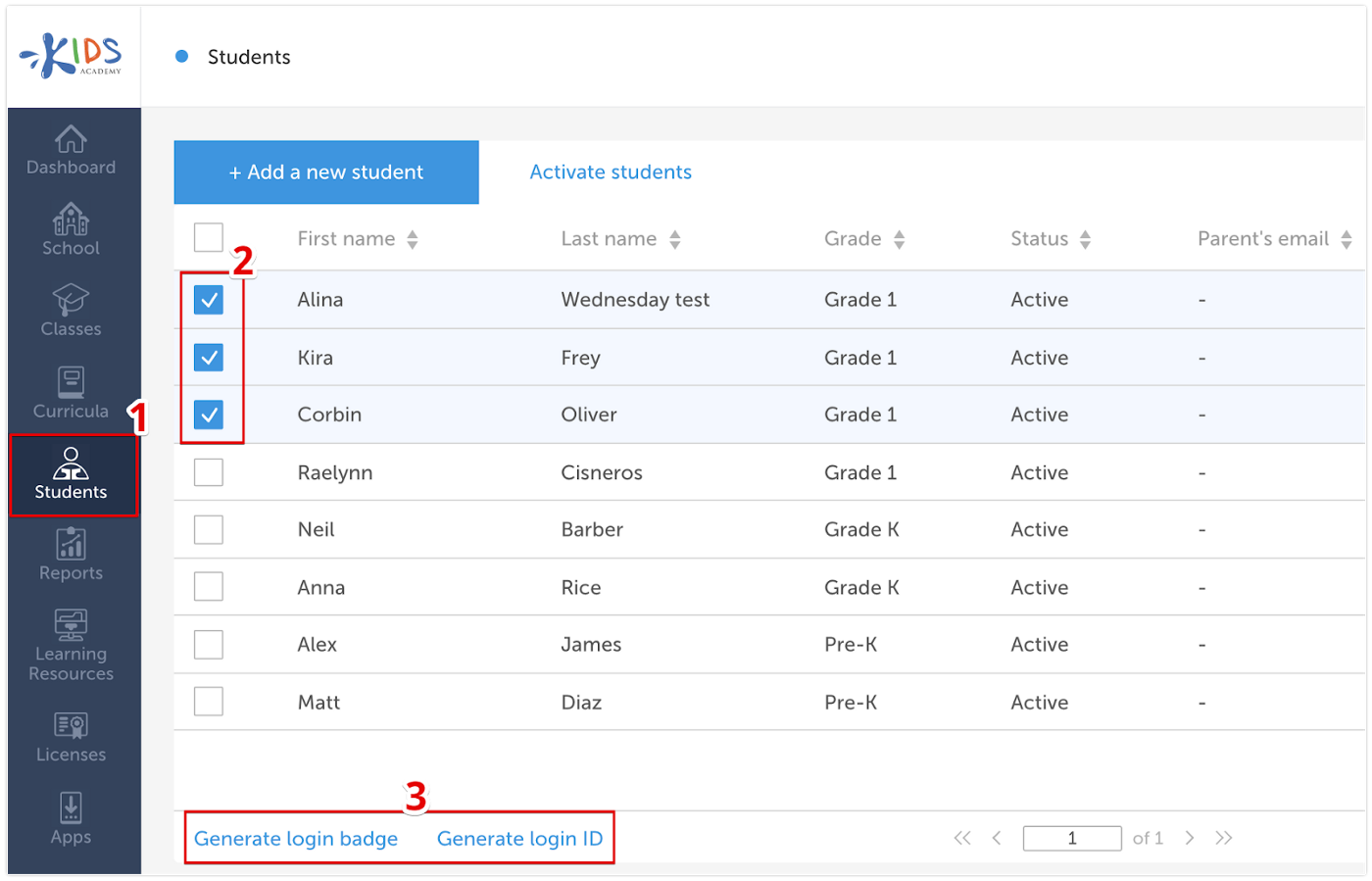
2. Login and password
You can also generate the regular login and password details for your students if you click on Generate Login ID instead. This method is recommended for learning from home, where students don’t need to switch accounts.
3. Clever Single Sign-On
If your school uses Clever students can use their Clever accounts to log in.
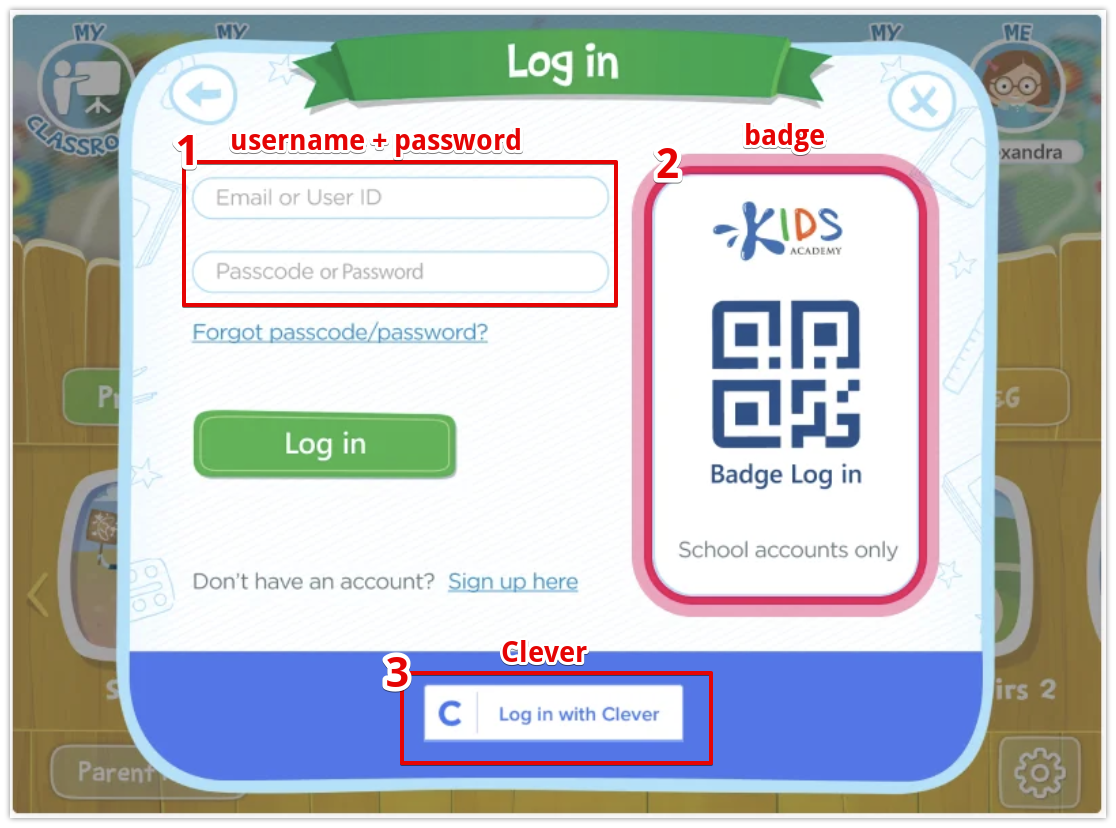
Step 6: Install the apps
Now the last step is to install the apps on your iPads, Android tablets or Chromebooks with touchscreens (note: the apps work on the phones as well, but we recommend tablets or Chromebooks for the best experience). You can find the download links in the Apps section.
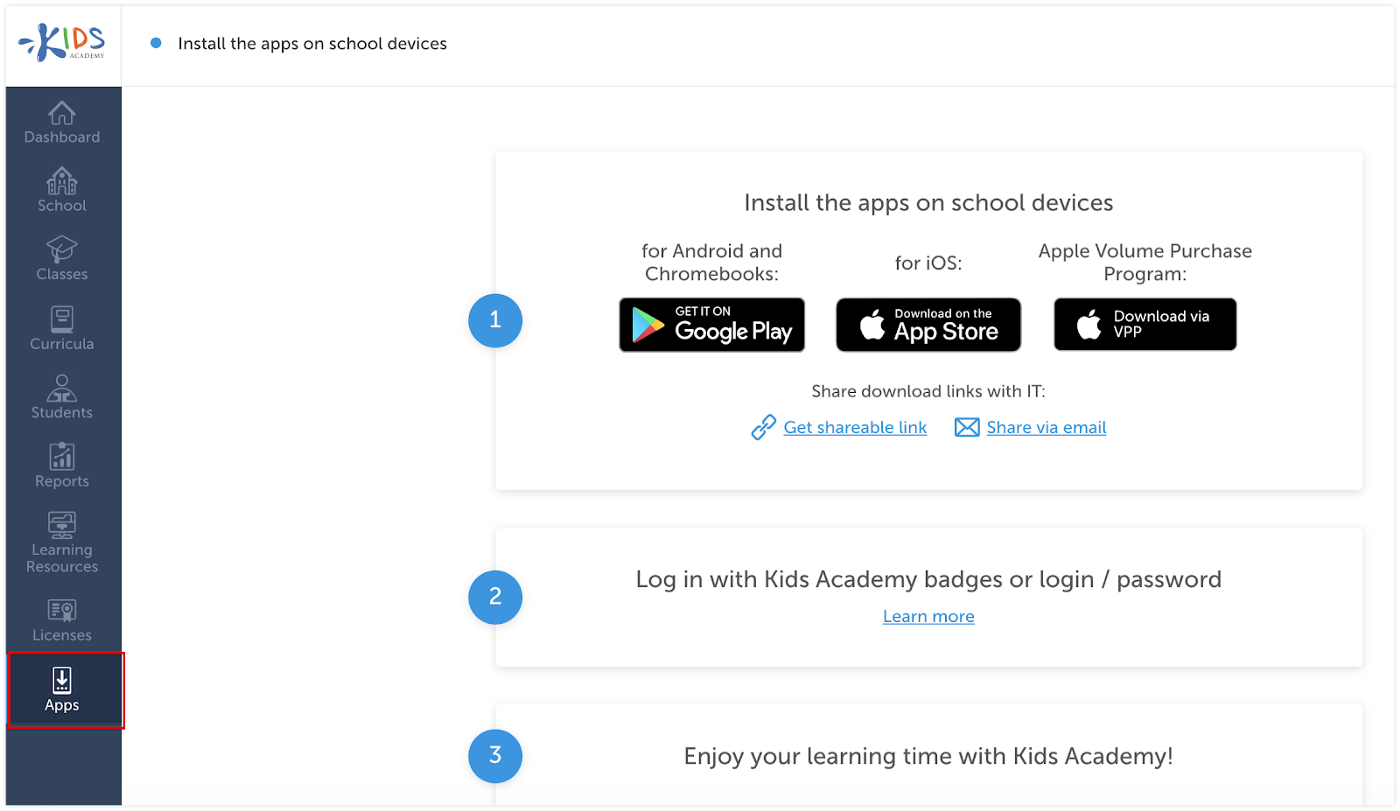
School Devices
For iOS
If you have iPads at your school, you can deploy the Kids Academy Talented and Gifted app via Apple Volume Purchase Program (no additional payments are needed). Or you can download it for the regular App Store.
For both Android and Chromebooks
You need to download the app from Google Play Store.
Home Devices
Parents can use the same download links (except for the Volume Purchase ones) to install the apps on their devices at home. Students need to log in with the same credentials they use at school.
About Kids Academy
Kids Academy is an app-based learning platform featuring thousands of interactive learning activities for PK-3. With dozens of standards-aligned learning plans, Kids Academy can be used both at home and in the classroom. Start your free trial today or contact us for a demo.